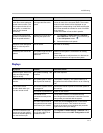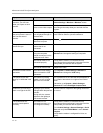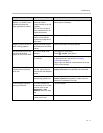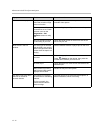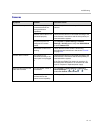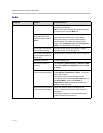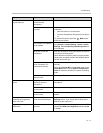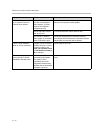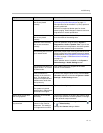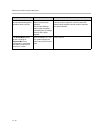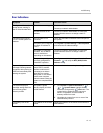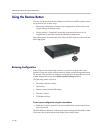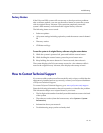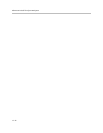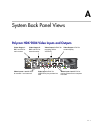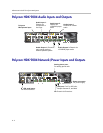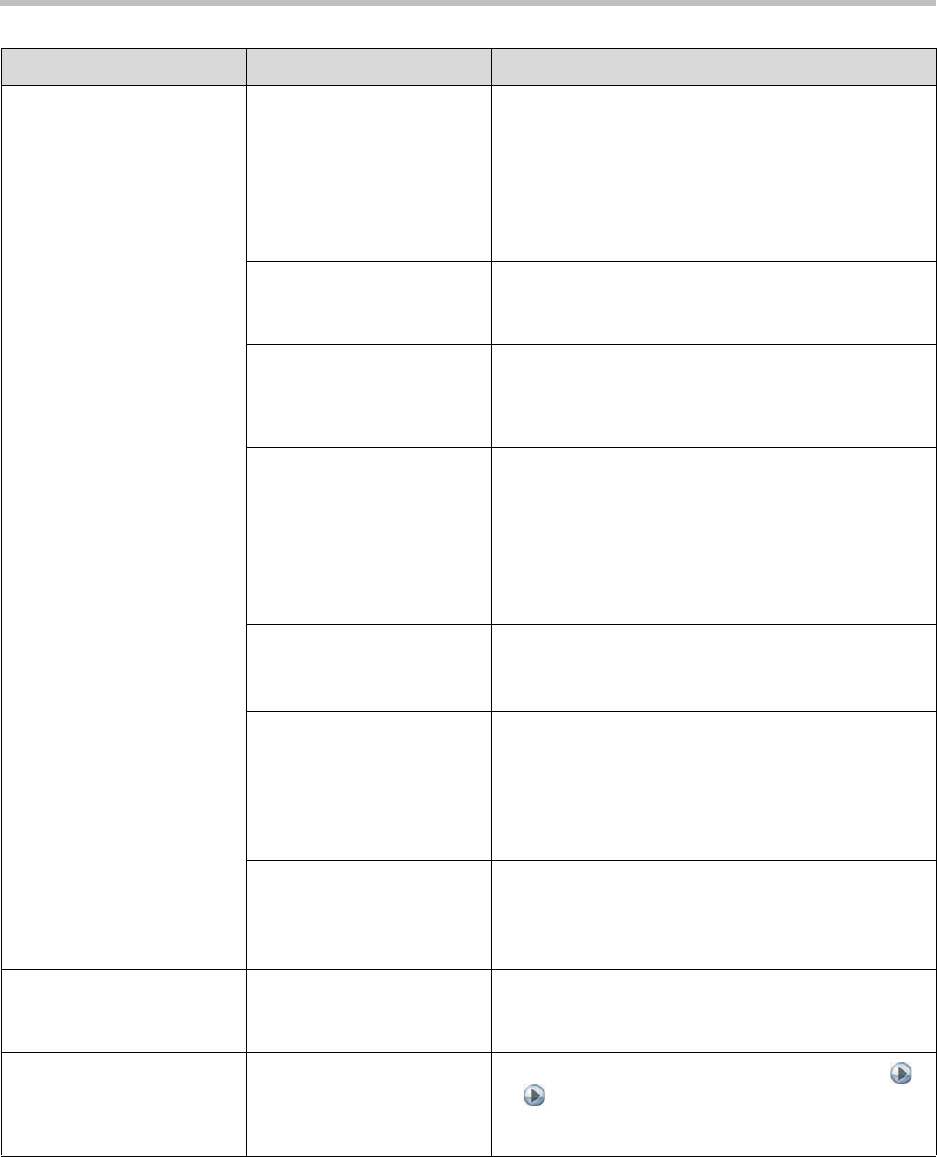
Troubleshooting
12 - 17
Audio is not in stereo. Microphones at the sending
site are not placed
correctly.
Be sure the microphones are set up as described in
Connecting Polycom Microphones on page 4-1.
Microphones must be at least 3 ft. (0.9 m) apart and
properly positioned.
Move the microphones farther apart for clearer
stereo imaging. Small changes in distance can have
large effects on sound reproduction.
Speakers at the receiving
site are not placed
correctly.
Ensure the speakers are about 60° apart as seen
from the middle of the seating area.
Speakers at the receiving
site are not connected
correctly.
Test both speakers using the test on System >
Diagnostics > Audio > Speaker Test. If you do not
hear the tone from both speakers, check the speaker
wires and other external audio connections.
The receiving site is not set
up for stereo sound.
Advise the people at the receiving site that the sound
will be in stereo only if the system is set up for stereo
as described in Placing Speakers to Play Stereo from
Far Sites on page 4-4 and StereoSurround Settings
on page 4-8.
Check whether stereo is enabled on the System >
Admin Settings > Audio Settings screen.
The receiving site does not
support Siren™ 14 or Siren
22 stereo audio.
VSX system owners can upgrade to the latest
version of VSX software.
Echo Cancellation is
enabled on the audio line
input. This disables the
Polycom microphones and
enables stereo audio from
line inputs only.
If you are not using the audio mixer, clear the Echo
Canceller selection on the second System > Admin
Settings > Audio Settings screen.
The call speed is too low.
The system only sends
stereo audio in calls placed
at 256 kbps and higher.
Try the call at a higher speed.
Stereo audio comes from
the wrong speaker.
Speakers are connected
incorrectly.
Connect the speaker on the left to the system’s white
audio output connector, and the speaker on the right
to the red audio output connector.
Video and audio are not
synchronized.
The video quality for the
camera in use is set for
Sharpness. This setting is
for images with no motion.
Go to System > Admin Settings > Cameras >
> > Video Quality.
Change the Camera setting to Motion.
Symptom Problem Corrective action