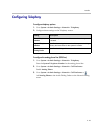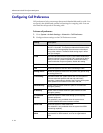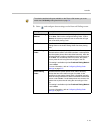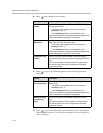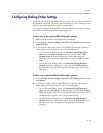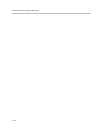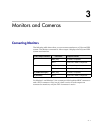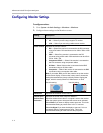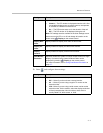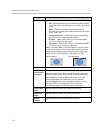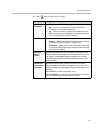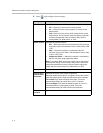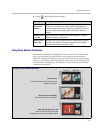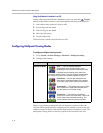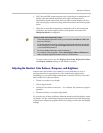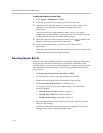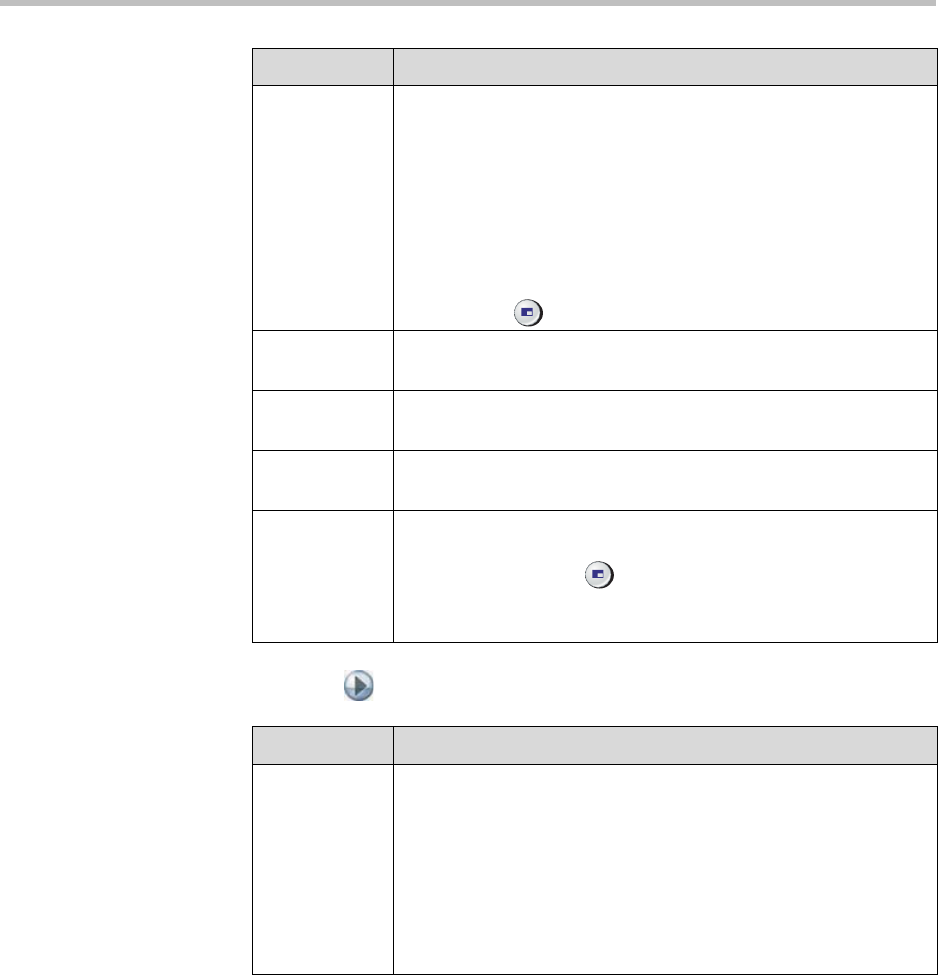
Monitors and Cameras
3 - 3
3. Select and configure these settings:
PIP Specifies PIP (Picture-in-Picture) behavior:
•Camera — The PIP window is displayed when the call is first
connected and when a user moves the camera, uses presets,
or switches to a different camera source.
•On — The PIP window stays on for the duration of the call.
• Off — The PIP window is not displayed during the call.
Note: PIP settings are also available in the User Settings screen.
Users can turn the PIP on or off and change its location on the
screen using
Display on the remote control.
Display Near
Video
Specify whether to display near video on this monitor.
Display Far
Video
Specify whether to display far video on this monitor.
Display
Content
Specify whether to display content on this monitor.
Dual Monitor
Emulation
Specifies whether the system can show multiple views on a single
display. If content is being viewed, different views can be
displayed by pressing
Display on the remote control.
For more information, refer to Using Dual Monitor Emulation on
page 3-7.
Setting Description
Setting Description
Monitor 2 Specifies the second monitor’s aspect ratio:
•Off — Select if you do not have a second monitor.
•4:3 — Select if you are using a regular TV monitor as the
second monitor.
•16:9—Select if you are using a wide-screen monitor as the
second monitor. On the monitor, select the display mode that
uniformly stretches the video from side to side, which is
usually called Full, Wide screen, or 16x9.