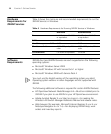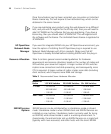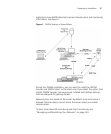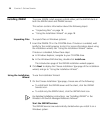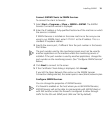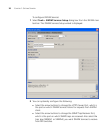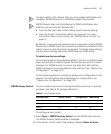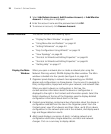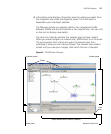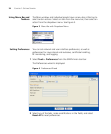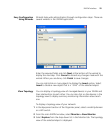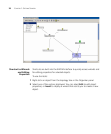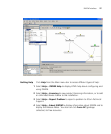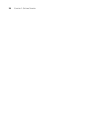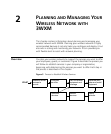22 CHAPTER 1: GETTING STARTED
3 Select Add Admin Account, Add Provision Account, or Add Monitor
Account. A dialog box is displayed.
4 Enter the account name and the password and click OK.
5 To remove an account, click Remove Account.
3WXM Interface This section contains the following topics:
“Display the Main Window” on page 22
“Using Menu Bar and Toolbars” on page 24
“Setting Preferences” on page 24
“Easy Configuration Using Wizards” on page 25
“View Topology” on page 25
“Shortcut to Wizards and Editing Properties” on page 26
“Shortcut to Wizards and Editing Properties” on page 26
“Getting Help” on page 27
Display the Main
Window
When you open a network plan or create a network plan using the
Network Planning wizard, 3WXM displays the Main window. The Main
window is divided into four panels (see Figure 2 on page 23):
1 Organizer panel displays a network tree representing your WLAN’s
devices and configurations on those devices. You can use it to navigate to
Policy configurations, Equipment within your network, and network Sites.
When you select a device or configuration in the tree, the
context-sensitive information about the device or configuration is
displayed to the right in the Content and Information panels. Select the
Details checkbox at the top of the Organizer panel to display detailed
configuration information about items in the tree.
2 Content panel displays context-sensitive information about the device or
configuration selected from the tree in the Organizer panel. From the
Content panel, view 3Com devices and their status, verify 3Com device
configurations in the network plan and in the network, and display event
logs and Rogue detection results.
3 Alerts panel displays a summary of alerts, including network and
configuration verification, Rogue detection, and local and network
changes. Click on a summary to display details.