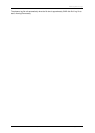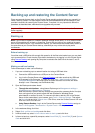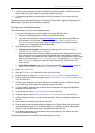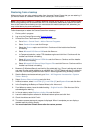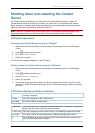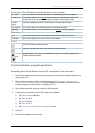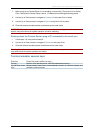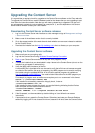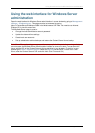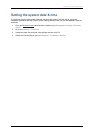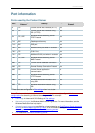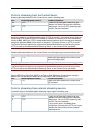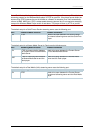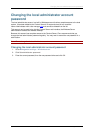Applying security updates
Cisco TelePresence Content Server 4.1 printable online
Page 107 of 121
Applying security updates
Cisco recommends that you check the http://ftp.tandberg.com/pub/software/device_security/ FTP site
regularly for new security updates and apply them to ensure that your Content Server is protected with
the most up-to-date security patches released by Microsoft. Go to http://ftp.tandberg.com/pub/
software/device_security/ rather than to the Microsoft web site because these updates have been
tested for compatibility with the Cisco TelePresence Content Server.
To apply security updates
1. End all calls because you must restart the Content Server when the installer finishes.
2. Go to
http://ftp.tandberg.com/pub/software/device_security/ and download the update installer
to a temporary directory.
3. Use
Windows Remote Desktop Connection to copy the update installer to a directory on the
Content Server.
4. Using My Computer navigate to the directory into which you copied the installer.
5. Verify the MD5 hash (checksum) of the file.
A unique MD5 file is provided which can be used to verify that a file has not become corrupted
as a result of file transfer, disk error or tampering. Any MD5 program can be used for verifying
the installer using the provided MD5 file. A list of links to popular programs is available at:
http://en.wikipedia.org/wiki/Md5sum. You need to follow instructions for the MD5 program you
have downloaded.
For example, a program such as md5sum.exe requires you to run a command in this format:
md5sum -c <installerFileName>.md5
If the installer file successfully passes the integrity check, it returns:
<installerFileName>.exe: OK
If the installer file does not pass the check, you see the following indicating that the file has
been corrupted and the installer should not be run:
<installerFileName>.exe: FAILED
md5sum: WARNING: 1 of 1 computed checksum did NOT match
6. If the installer passed the integrity check, double-click on it to install the security update.
7. When prompted, restart the Content Server. Otherwise, terminate your Remote Desktop
session by logging off. Do not choose Shutdown because it will shut down the Content Server.