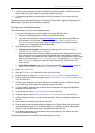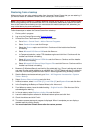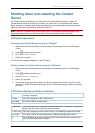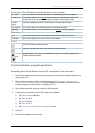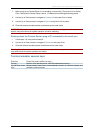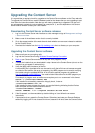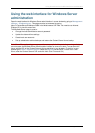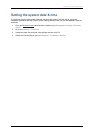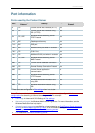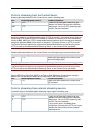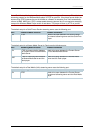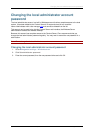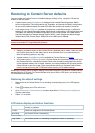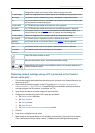Using Windows Remote Desktop Connection
Cisco TelePresence Content Server 4.1 printable online
Page 109 of 121
Using Windows Remote Desktop Connection
Windows Remote Desktop Connection is used for a number of administrative tasks:
•
Upgrading the Content Server
•
Using the TCS wizard to store recordings externally
•
Backing up and restoring
•
Applying security updates
•
Importing & exporting conferences
Using Remote Desktop
1. On your computer, go to Start > All programs > Accessories > Communications > Remote
desktop connection. (On some computers this may be Start > All programs > Accessories >
Remote desktop connection.)
2. Type in the IP address or DNS name of the Content Server.
3. If you are upgrading, applying security updates or manually copying a conference import file to
the Content Server, you need to share your disk drives:
a. In the connect dialog click Options.
b. Select the LocalResources tab and select Disk Drives from Local devices and resources
(you may need to click More to see this option).
4. Click Connect.
5. Log in with an administrator account username and password. This can be the local
administrator account, or if the Content Server is on a domain, a domain administrator account.
Using Remote Desktop via the Content Server web interface
WARNING: Do not use this method for installing software upgrades to the Content Server or applying
Windows security updates.
1. Open the web interface for Windows Server administration in a new window by going to
Management settings > Windows server. You need to use Internet Explorer (IE) to use this
menu item. (This page can also be accessed by typing https://<ContentServerIPAddress>:8098
in the web browser URL field.)
2. Go to Maintenance and select Remote Desktop.
Note: Some IE security settings may prevent the necessary ActiveX controls from running so that you
cannot access the web interface for Windows Server administration or some of its tools. To overcome
this issue, add the URL of the Content Server to the trusted sites in your browser. (To do this, in your
browser go to Tools > Internet Options. Select the Security tab and click Trusted sites. Click
Sites, enter the Content Server's URL and click Add. Click Close and OK.)