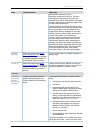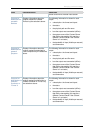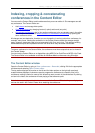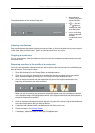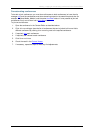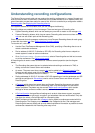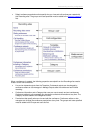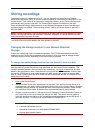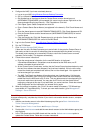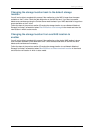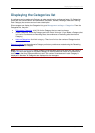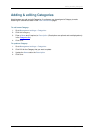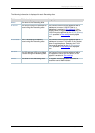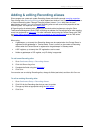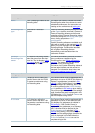Storing recordings
Cisco TelePresence Content Server 4.1 printable online
Page 39 of 121
4. Configure the NAS, if you have not already done so.
a. Log on to your NAS
using Windows Remote Desktop Connection.
b. Set up a shared folder.
c. Set permissions on the share to allow the Content Server and the shared account
(MYDOMAIN\TCSNASUSER in this example) full control over the share. Right-click on the
share and select Sharing and Security... Click Permissions. Click Add.
d. Click Object Types. Select Computers and click OK.
e. Enter <Content Server Server Name> (as registered in the domain). Click Check Names and
OK.
f. Enter the shared account name (MYDOMAIN\TCSNASUSER). Click Check Names and OK.
g. Give the Content Server and the shared account (MYDOMAIN\TCSNASUSER) full control
over the share.
h. Click the Security tab. Click Add. Repeat steps d to g to give the Content Server and
MYDOMAIN\TCSNASUSER full control of the NAS share.
5. Log in to the Content Server
using Windows Remote Desktop Connection.
6. Run the TCS Wizard.
7. Click Alternate Storage [NAS] Wizard.
If there are live calls, the wizard prompts you to end all calls. It also puts the Content Server in
Idle mode, so that no new calls or transcoding jobs are accepted while the wizard is running.
The wizard must complete (or be cancelled) in order to return the Content Server to normal
operation (Online mode). This happens automatically.
8. Follow the on-screen instructions.
a. Enter the remote server information for the new NAS location in the format:
\\ServerName\ShareName\. ServerName must be entered as the DNS name, not IP
address, otherwise the wizard will fail.
b. At the Content Server Checks step, confirm that the Content Server has been backed up and
that anti-virus software has been stopped (if any has been installed). If this is not the case,
cancel the wizard and complete those actions, then run the wizard again. Your system will
not have changed if you cancel.
c. The NAS: Test Result step displays information about your intended setup. If all the tests
have been successful, click Configure to configure the Content Server and move existing
media files from the NAS back to the E: drive. This may take several minutes depending on
how much media has to be moved. You may also click Finish to exit the wizard without
making any changes at this step. If any tests failed, you cannot continue. Check the external
NAS configuration and the information you entered and try again.
9. When the process is complete, click Finish. No server restart is necessary. TCS Wizard logs
are available in E:\logs\SetupUtility. To check your new media location, go to Management
Settings > Server Overview.
Note: If the password for the domain account that the Content Server uses to access the NAS share
changes subsequently, complete step 4 below. If you want to use another domain account, complete
all the steps:
1. Add the new domain account to the Administrators group first: go to Start> Administrative
Tools> Computer Management.
2. Select System Tools > Local Users and Groups > Groups.
3. Double-click Administrators and add the new domain account to the Administrators group (see
step 3 above).
4. In the TCS wizard select the NAS wizard and then use the Update user account option to
update the Content Server. Follow the on-screen instructions.