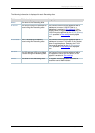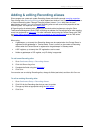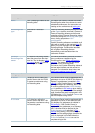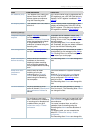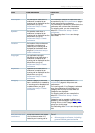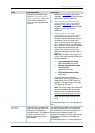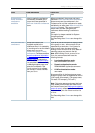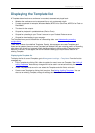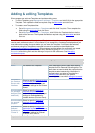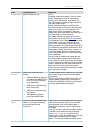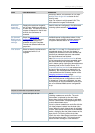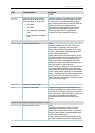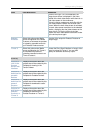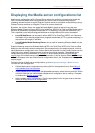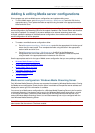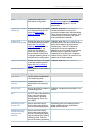Adding & editing Templates
Cisco TelePresence Content Server 4.1 printable online
Page 52 of 121
Adding & editing Templates
Site managers can add new Templates and update existing ones:
• To edit a Template, go to Management settings > Templates and click Edit for the appropriate
Template. Then update the fields as required using the
table below and click Save.
• To create a new Template either:
o Go to Management settings > Templates and click Add Template. Then complete the
fields using the
table below and click Save.
o Go to Management settings > Templates, click Edit for the Template that is to be the
basis of the new one. Then update the fields as required using the
table below and click
Save as.
Note: There is a maximum of six outputs per Template to reduce the processing time and disk space
used by each conference when it is first created. If you exceed this, a message is displayed and you
must reduce the number of outputs before you can save the Template. If no outputs are selected,
conferences using this Template are recorded but cannot be watched or downloaded (see
Understanding recording configurations). Site managers and the editors of a conference can create
additional outputs after the conference has been recorded by going to View conferences >
Recorded, and clicking Edit and then Manage Outputs for the conference. See Managing
conference outputs.
Field
Field description
Usage tips
Template
Name
The name of the Template.
Use a meaningful name to help users select a
Template for their Personal Recording alias. The
name does not need to detail the outputs that the
Template creates because this information is
displayed when you select a Template for a
Recording alias and when you select a
Recording alias to use when
calling out to record.
Viewable in
the Content
Server web
interface
Select to open the Outputs to view
in the Content Server web
interface section where you can
edit output settings for the Content
Viewer.
Downloadable
for portable
devices (iPod
and Zune)
Select to open the Outputs to
download for portable devices
section where you can edit output
settings for Downloadable for
portable devices (iPod and Zune).
Downloadable
for general
purpose
Select to open the Outputs to
download for general purpose
section.
Distributed to
Podcast
Producer or
iTunes U
Select to open the Outputs for
distribution to Podcast Producer or
iTunes U section where you can
edit output settings for Podcast
Producer and iTunes U.
Outputs to view in the Content Server web interface