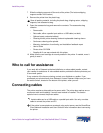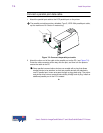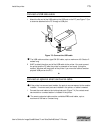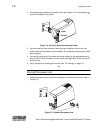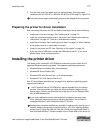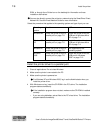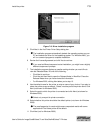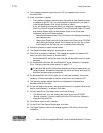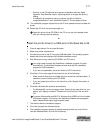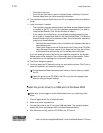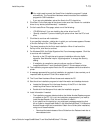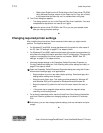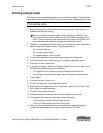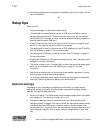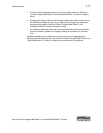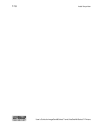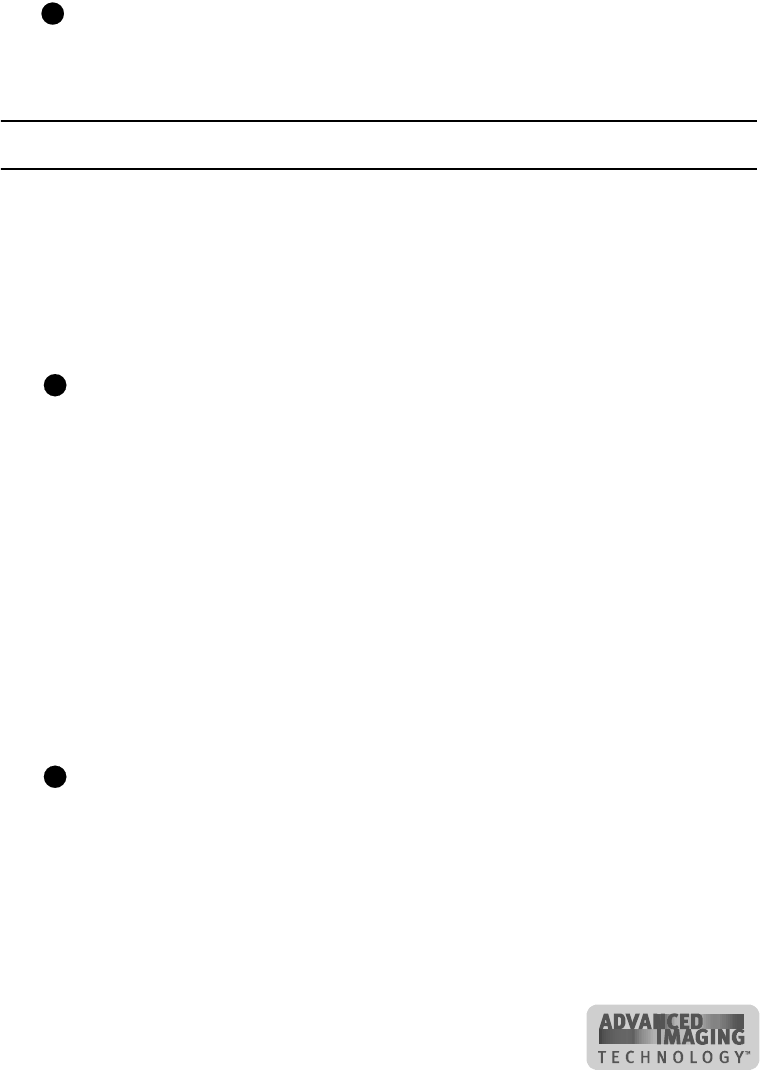
Install the printer 7-11
User’s Guide for ImageCard® Select™ and UltraGrafix® Select™ Printers
– Security on the PC might be set to prevent installation without a digital
signature. See Windows help for “digital signature” to change the security
setting.
– If installation is cancelled or cannot continue, see the e-Guide for
ImageCard® Select™ and UltraGrafix® Select™ Printers
steps to follow.
25 The installation program copies files to the PC and updates entries to enable the
printer.
26 Restart the PC when the wizard prompts you.
Leave the printer driver CD-ROM in the PC so you can print sample cards
after you change required settings.
♦
Install the printer driver to a USB port on Windows Me or 98
1 Close all applications. Do not close Windows.
2 Make sure printer is powered on.
3 Connect the printer to the PC using the USB data cable. The operating system
detects the printer and displays the Add New Hardware wizard.
4 With Windows running, insert the CD-ROM in the PC's drive.
You might need to cancel the SmartDriver installation program if it starts
automatically. The Add New Hardware wizard must start the installation
program for USB installation.
– If you are using diskettes, extract the files to the PC’s hard drive.
5 Click Next. On the next page of the wizard, do one of the following:
– Make sure that “Search for a suitable driver for my device (recommended).” is
selected if you are installing from CD-ROM.
– If you are installing from files on the hard drive, click “Specify the location of
the driver.”
6 Click Next. Windows Me searches automatically.
– For Windows 98, on the next page, select “Search for the best driver for your
device” and “Specify a location.” Browse to find the DsPnp.inf file and click
OK.
For some Windows Me and 98 PCs, Windows finds USBPrint.inf and installs
USB printer support. If this occurs, the Add New Hardware wizard appears
again. Repeat these steps, beginning with step 5.
7 The wizard loads the installation program.
8 Click Yes to accept the software license.
9 The installation program displays a question asking whether you would like to
view the Release Notes. Do one of the following:
E
E
E