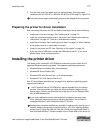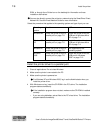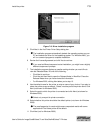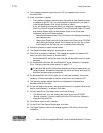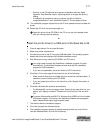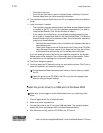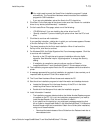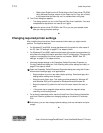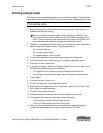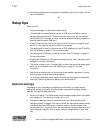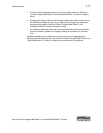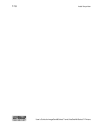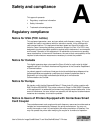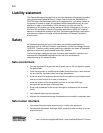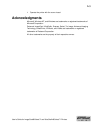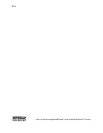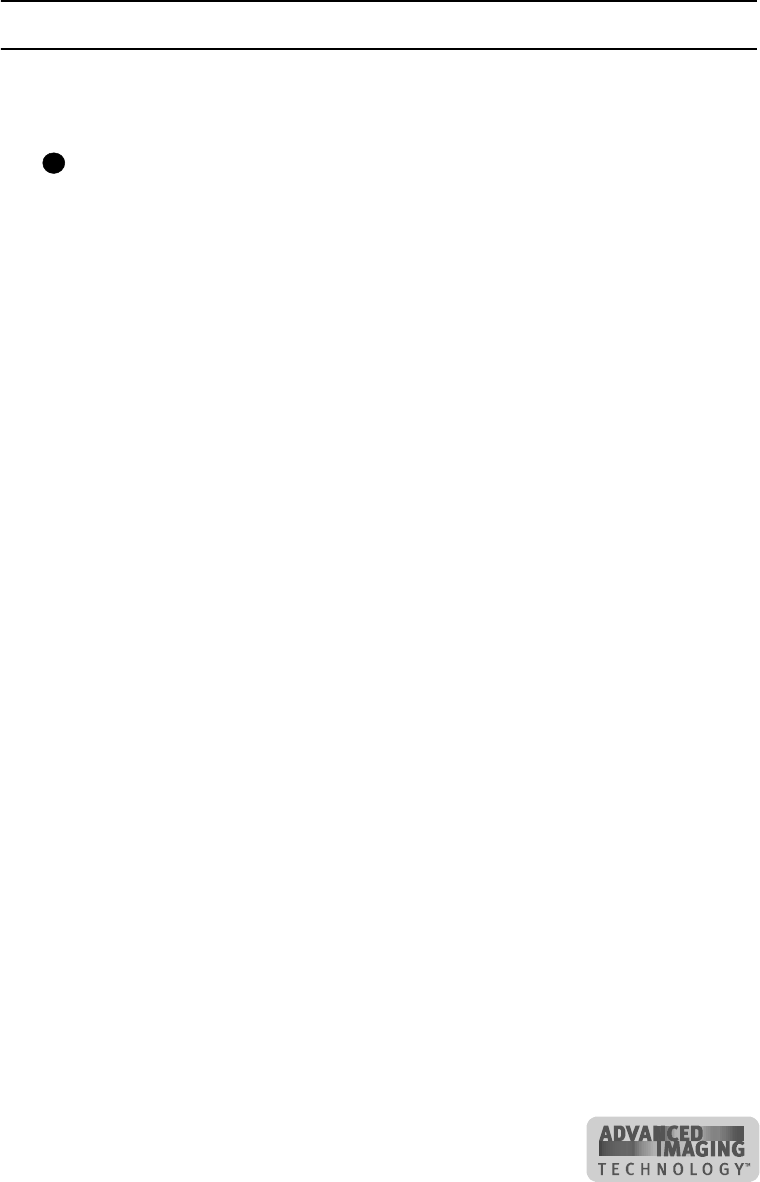
Install the printer 7-15
User’s Guide for ImageCard® Select™ and UltraGrafix® Select™ Printers
Printing sample cards
The Select printer is shipped with cards that are printed in the factory. Files for these
cards are also provided on the driver CD so you can print the same cards at your site.
Print sample cards
1 Begin with the printer powered on and connected to the PC, the printer driver
installed, and Windows running.
FilesforthesamplecardarelocatedontheprinterdriverCD-ROM.Ifyou
print a sample card as part of installation, the CD-ROM should still be in the
drive. If you print sample cards at some later time, insert the CD-ROM in the
drive and cancel the installation program that automatically starts.
2 Change printer properties to print this card. See “Working with printer settings and
data” on page 3-2 for steps to follow. The settings should be:
– Print on Both Sides=No
– Print margin=Edge to edge
– Print topcoat pattern - front=Full card
3 From the Windows Start menu, select Programs and then Accessories.
4 From the Accessories list, select Imaging. The graphics application opens.
5 From the File menu, select Open.
6 In the Open dialog box, browse to D:\Support (where D is the driver letter for the
CD-ROM drive) and select one of the following:
– For ImageCard (color) printers, select the ImageCard test doc.tif file.
– For Ultragrafix (monochrome) printers, select the Ultragrafix test doc.tif file.
7 The file opens.
8 From the File menu, select Print.
9 On the Print dialog box, choose the Select printer.
10 Select Options or Image Options. For “Print format,” select “Pixel to Pixel.” Click
OK or Apply to change the setting.
11 Click OK or Print to print the card.
12 Compare the cards you printed with the cards shipped with the printer.
13 If the edges of your card are not printed, check the following:
– The Print Margin setting should be Edge-to-Edge.
– The Print Format settings should be Pixel to Pixel.
14 When you have printed the card and are satisfied that it matches the factory-
printed card, close Imaging and remove the printer driver CD-ROM.
i