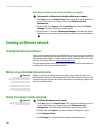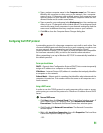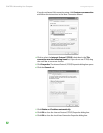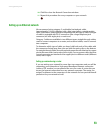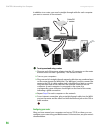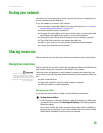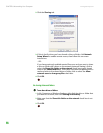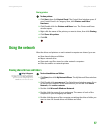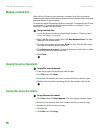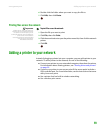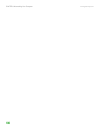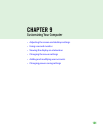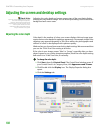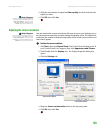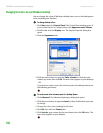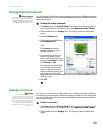CHAPTER 8: Networking Your Computer www.gateway.com
98
Mapping a network drive
After a drive or folder on one computer is mapped as a drive on another
computer, the contents of the drive or folder can be accessed as if the drive were
attached directly to the computer.
For example, the My Documents folder on computer 1 is mapped as the Z drive
on computer 2. To access the My Documents folder on computer 1 from
computer 2, double-click the Z drive.
To map a network drive:
1 Locate the drive or folder by completing the steps in “Viewing shared
drives and folders” on page 97.
2 Right-click the drive or folder, then click Map Network Drive. The Map
Network Drive wizard opens.
3 Click the arrow button to open the Drive list, then click the drive letter
you want to map this drive or folder to.
4 Click Reconnect at Logon if you want to reconnect to this drive or folder
each time you log on to the network.
5 Click Finish.
Opening files across the network
To open files across the network:
1 Start the program for the file you want to open.
2 Click File, then click Open.
3 Browse to the network drive that contains the file you want to open.
4 Double-click the folder containing the file, then double-click the file.
Copying files across the network
To copy files across the network:
1 Click Start, then click My Computer. The My Computer window opens.
2 Browse to the network drive that contains the file you want to copy.
3 Browse to the file you want to copy.
4 Click the file.
5 Click Edit, then click Copy.