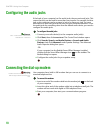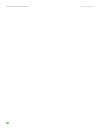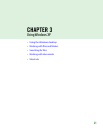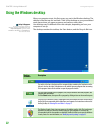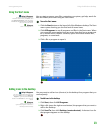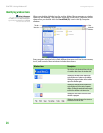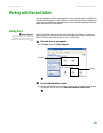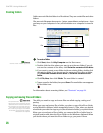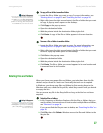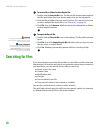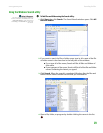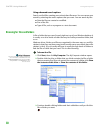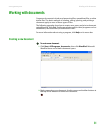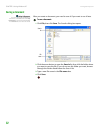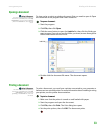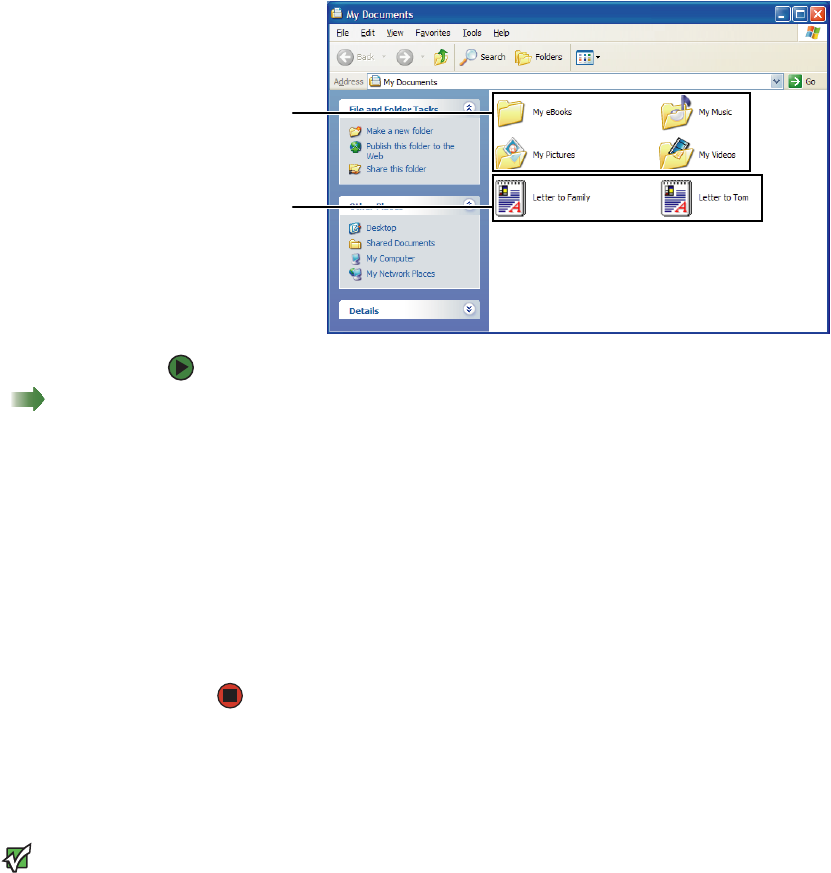
CHAPTER 3: Using Windows XP www.gateway.com
26
Creating folders
Folders are much like the folders in a file cabinet. They can contain files and other
folders.
Files are much like paper documents—letters, spreadsheets, and pictures—that
you keep on your computer. In fact, all information on a computer is stored in
files.
To create a folder:
Shortcut
Click File ÖNew ÖFolder Ötypename
1 Click Start, then click My Computer on the Start menu.
2 Double-click the drive where you want to put the new folder. If you do
not see the contents of the drive, click Show the contents of this drive.
3 If you want to create a new folder inside an existing folder, double-click
the existing folder. If you do not see the contents of the drive or folder,
click Show the contents of this drive or Show the contents of this
folder.
4 Click File, New, then click Folder. The new folder is created.
5 Type a name for the folder, then press ENTER. The new folder name appears
by the folder icon.
For information about renaming folders, see “Shortcuts” on page 34.
Copying and moving files and folders
Important
The clipboard stores whatever you cut or
copy until you cut or copy again. Then the
clipboard contains the new information
only. Therefore, you can paste copies of a
file or folder into more than one place,
but as soon as you copy or cut a different
file or folder, the original file or folder is
deleted from the clipboard.
The skills you need to copy and move files are called copying, cutting, and
pasting.
When you copy and paste a file or folder, you place a copy of the file or folder
on the Windows clipboard, which temporarily stores it. Then, when you decide
what folder you want the copy to go in (the destination folder), you paste it there.
When you cut and paste a file or folder, you remove the file or folder from its
original location and place the file or folder on the Windows clipboard. When
you decide where you want the file or folder to go, you paste it there.
Folders
Files