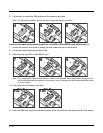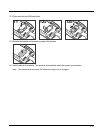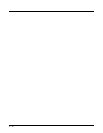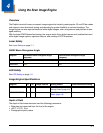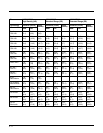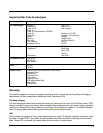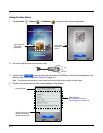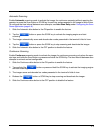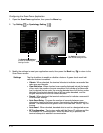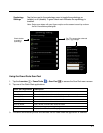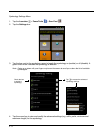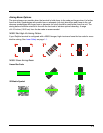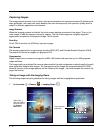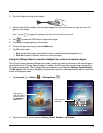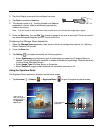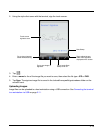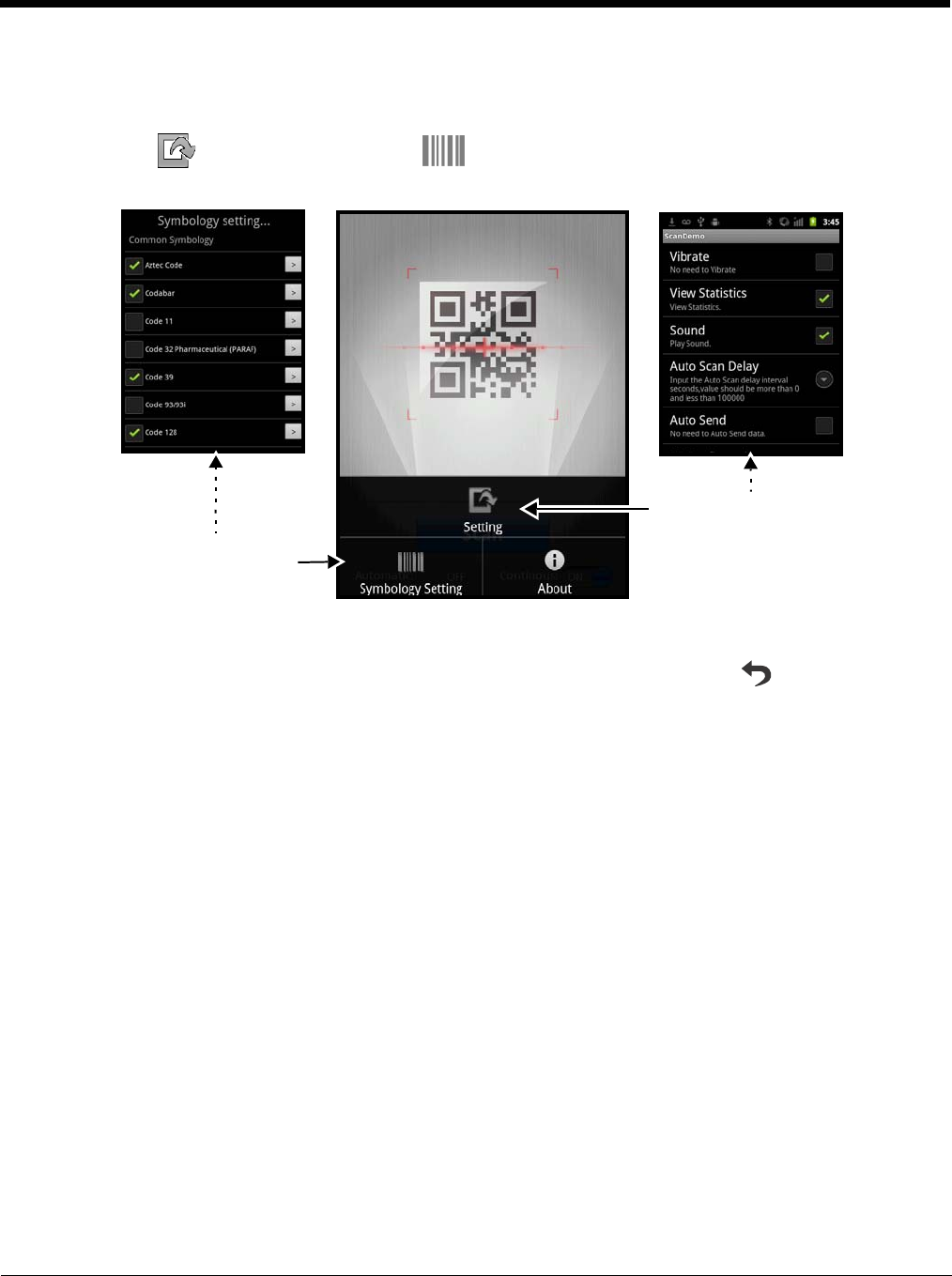
4 - 6
Configuring the Scan Demo Application
1. Open the Scan Demo application, then press the Menu key.
2. Tap Setting or Symbology Setting .
3. Modify the settings to meet your application needs, then press the Back key to return to the
Scan Demo screen.
Settings Tap the checkbox to enable or disable a feature. A green check mark indi-
cates the feature is enabled.
• Vibrate - When checked, the terminal vibrates to indicate a successful bar
code scan and decode.
• View Statistics - When checked, scan results displayed include the length
of bar code, the number of scans completed, the number of milliseconds
(ms) to decode the bar code, the average decode time of all the bar codes
decoded, the shortest decode time of all bar codes decoded, and the
longest decode time of all bar codes decoded.
• Sound - When checked, the terminal emits sound to indicate a successful
or failed scan attempt.
• Auto Scan Delay - Program the number of seconds between scan
attempts by tapping the menu arrow, then entering the delay interval in
second. The value should be greater than 0 and less than 100000. Tap OK
to save.
• Auto Send - When checked, decoded data is sent to a designated server.
• RF Configuration - Tap to view and/or edit the Server IP address and the
Port used for RF communication. When the Back key is pressed, the
terminal attempts to establish communication.
Tap Symbology Setting to
access the Symbologies
Settings Screen.
Tap Setting to access the
Scan Demo settings screen.