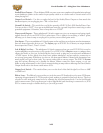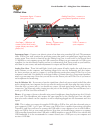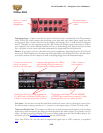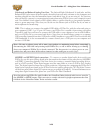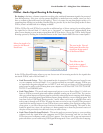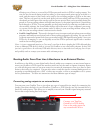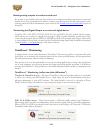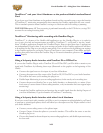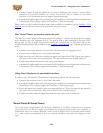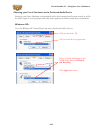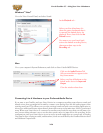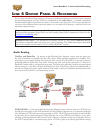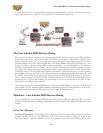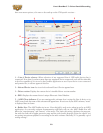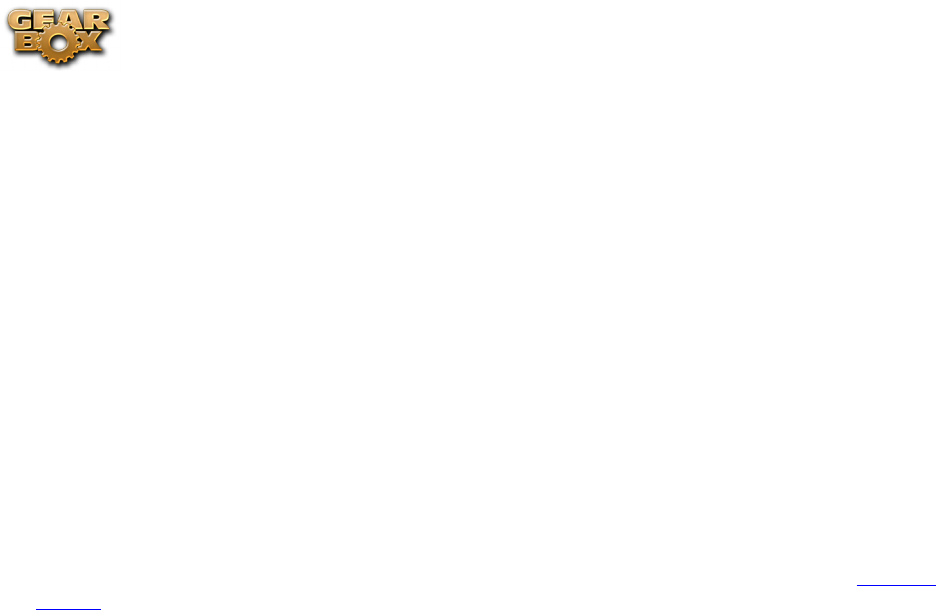
Line 6 GearBox 3.7 – Using Your Line 6 Hardware
2•33
ToneDirect
™
and your Line 6 Hardware as the preferred Audio Interface/Sound
Card
If you choose your Line 6 hardware as the preferred sound card for your audio setup, you get the benefits
of ToneDirect™ monitoring automatically when running the GearBox application for tone control.
This is standard operation when GearBox is acting as a tone front end for recording or jamming.
POD X3/PODxt users: All Tone processing is performed internally on the POD device, saving CPU
resources for recording & mixing tasks!
ToneDirect
™
Monitoring while recording with GearBox Plug-in
ToneDirect™ is a feature of the GearBox full application, not the GearBox Plug-in, so in order for
you to enjoy the feel and responsiveness provided by ToneDirect™, you’ll need to run the “stand-
alone” GearBox application alongside the GearBox Plug-in. Keep in mind that these 2 applications
run independently of each other, so any tone settings you make in the GearBox application will have
to be matched in the Plug-in to provide the same results. You can achieve this by making your settings
in the GearBox application, saving the Tone as a Tone Preset to your computer’s Tones folder, and then
recalling that preset later within the GearBox Plug-in. For more information, please see the GearBox
Plug-in chapter.
Using a 3rd-party Audio Interface with TonePort DI or PODxt Pro
If you use the GearBox Plug-in with a TonePort DI or a PODxt PRO, you’ll be able to monitor your
signal with ToneDirect by following these steps (illustrated on the graphic at the beginning of this
Guide):
Connect the signal source to the input of your Line 6 Hardware.•
Connect the unprocessed dry output of the TonePort DI / PODxt PRO to your Audio Interface. •
This will be the source you’re running the plug-in on.
Disable Input Monitoring in your recording application, for the track you’re recording into.•
Connect the processed Analog Outs to your Audio Interface, or alternatively, to a mixer (if you •
don’t want to connect them to the recording interface, or if your interface does not support input
monitoring)
Launch the GearBox application and monitor the recorded signal thru the Analog Outputs of •
your Line 6 Hardware, to get the benefits of ToneDirect™ monitoring
Using a 3rd-party Audio Interface with other Line 6 Hardware
If you have a non-Line 6 audio interface you’d like to use for computer recording/playback, you’ll need
to purchase a guitar/signal splitter, which will afford you the unprocessed dry output needed to feed
your Audio Interface.
Connect your recording source to the splitter input.•
Connect Output A from the splitter to your audio interface. This will be the source to run the •
GearBox plug-in on.
Choose this channel as the track input in your recording application, and disable input monitoring •
for that track.