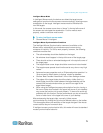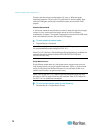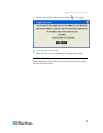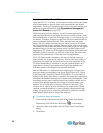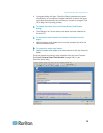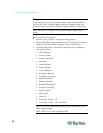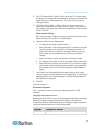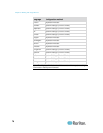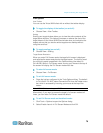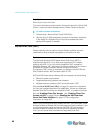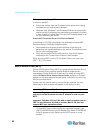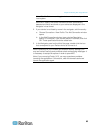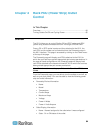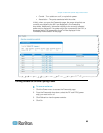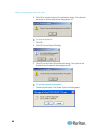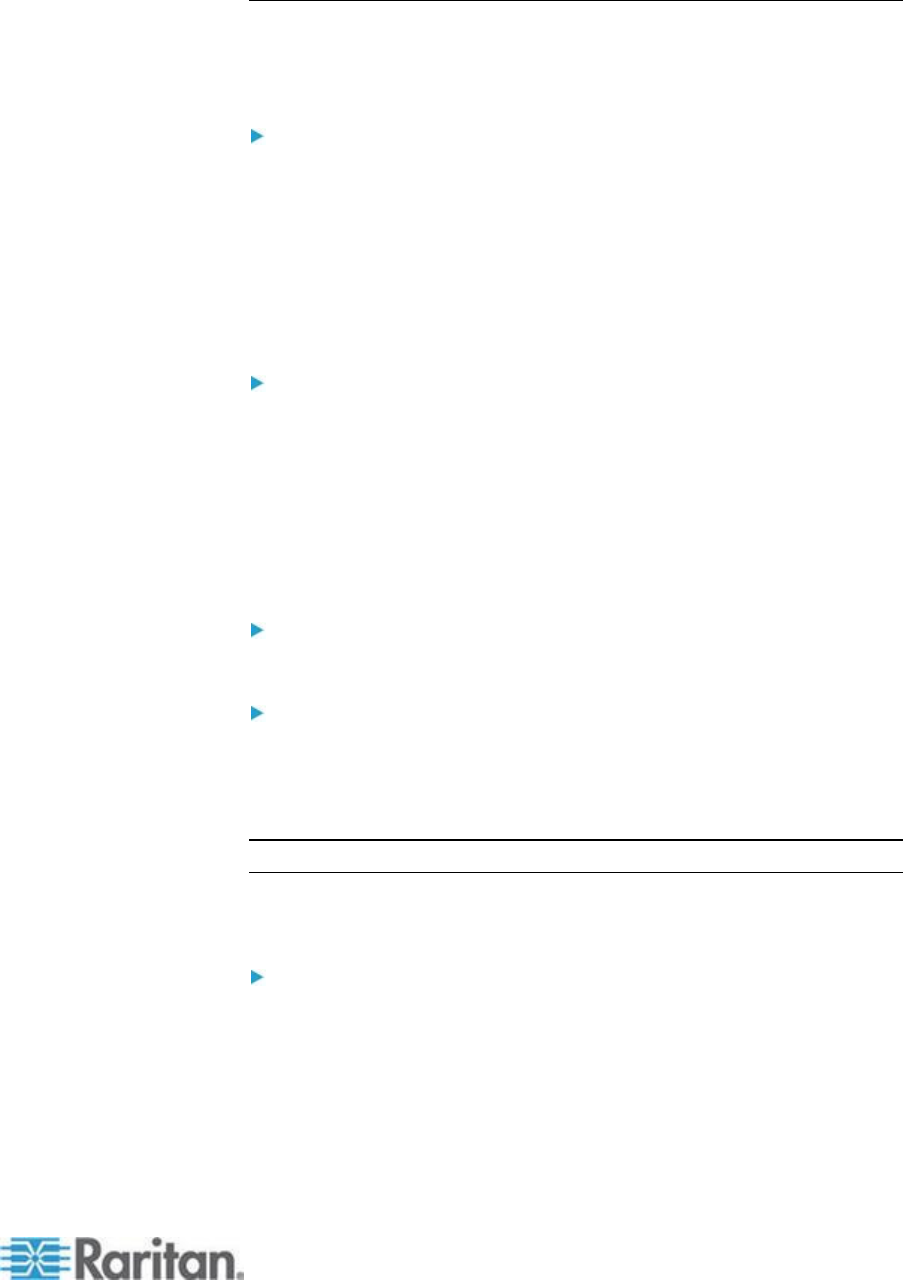
Chapter 3: Working with Target Servers
79
View Options
View Toolbar
You can use the Virtual KVM client with or without the toolbar display.
To toggle the display of the toolbar (on and off):
Choose View > View Toolbar.
Scaling
Scaling your target window allows you to view the entire contents of the
target server window. This feature increases or reduces the size of the
target video to fit the Virtual KVM Client window size, and maintains the
aspect ratio so that you see the entire target server desktop without
using the scroll bar.
To toggle scaling (on and off):
Choose View > Scaling.
Target Screen Resolution
When you enter Full Screen mode, the target's full screen is displayed
and acquires the same resolution as the target server. The hot key used
for exiting this mode is specified in the Options dialog (the default is
Ctrl+Alt+M). While in Full Screen mode, moving your mouse to the top of
the screen will display the Full Screen mode menu bar.
To enter full screen mode:
Choose View > Full Screen.
To exit full screen mode:
Press the hot key configured in the Tools Options dialog. The default
is Ctrl+Alt+M. For AKC, select Connection/Exit from the hidden menu
bar, which is accessed by hovering your mouse at the top of the
screen.
Note: KX II-101 does not support AKC.
Alternatively, if you want to access the target in full screen mode at all
times, you can make Full Screen mode the default.
To set Full Screen mode as the default mode:
1. Click Tools > Options to open the Options dialog.
2. Select Enable Launch in Full Screen Mode and click OK.