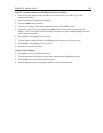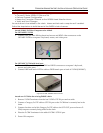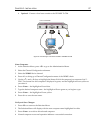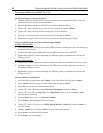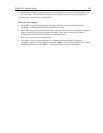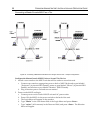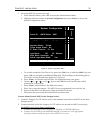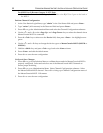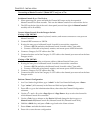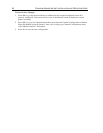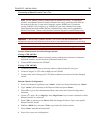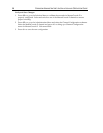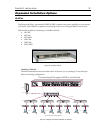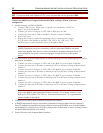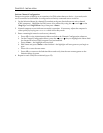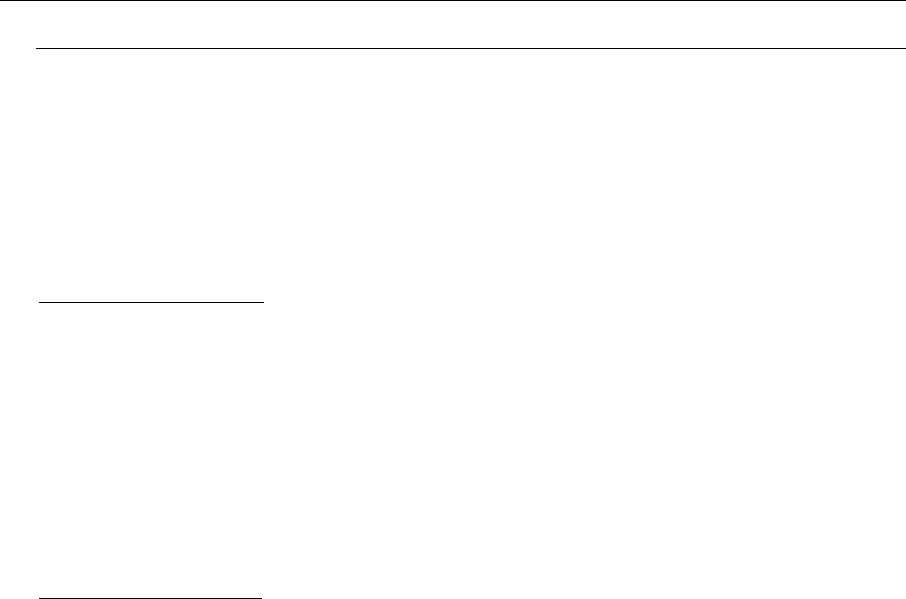
CHAPTER 2: INSTALLATION 33
Connecting a MasterConsole II (Model MCC only) as a Tier
Set MasterConsole II as a Tier Device:
1. When powering ON, press and hold the Channel # 2 button on the front panel of
MasterConsole II for three seconds. This sets the MasterConsole II as a second-tier device.
2. The LED on the far right of the unit’s front panel (second from right for MasterConsole C
models) will be lit steadily.
Connect MasterConsole II to the Paragon Switch:
If using a CIM UKVMC:
1. Use a CCPnn cable to connect keyboard, monitor, and mouse connectors to user ports on
MasterConsole II.
2. Connect DB25 connector to UKVM.
3. If using the user port of a MasterConsole X model for second-tier connection:
a. Connect a RKVM module to the MasterConsole X model with a CVnn cable.
b. Connect a CIM cable to keyboard, monitor, and mouse ports of RKVM module.
4. Connect a Category 5e UTP cable to the CIM.
5. Connect the other end of the Category 5e UTP cable to the channel port reserved on the base
Paragon switch.
If using a CIM UKVMP:
1. Connect keyboard, monitor, and mouse cables to MasterConsole II user port.
2. If using the user port of a MasterConsole X model for second-tier connection:
a. Connect a RKVM module to the MasterConsole X model with a CVnn cable.
b. Connect a CIM cable to keyboard, monitor, and mouse ports of RKVM module.
3. Connect a Category 5e UTP cable to the CIM.
4. Connect the other end of the Category 5e UTP cable to the channel port reserved on the base
Paragon switch.
Perform Channel Configuration:
1. At a User Station Login Menu, type “admin” in the User Name field and press <Enter>.
2. Type “raritan” (all lowercase) in the Password field and press <Enter>.
3. Press <F5> to go to the Administration Menu, then select the Channel Configuration
submenu.
4. Use the <Ç> and <È> or the <Page Up>and <Page Down> keys to select the channel in
which MasterConsole II is connected.
5. Use the <Tab> key to advance to the Device field and change the device type to a
MasterConsole II (MasterConsole II-4, MasterConsole II-8, MasterConsole II-16).
6. Hold the <Shift> key and press <Tab> to go back to the Name column.
7. Press <Enter> and edit the default name.
8. Press <S> to save the new configuration.