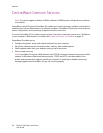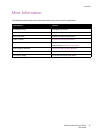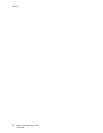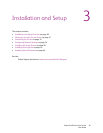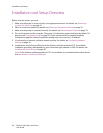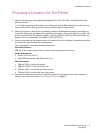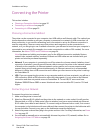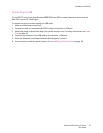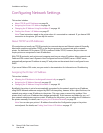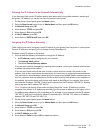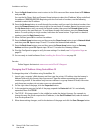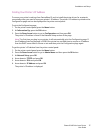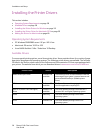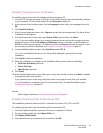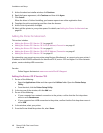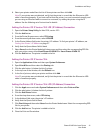Installation and Setup
Phaser 6140 Color Laser Printer
User Guide
34
Configuring Network Settings
This section includes:
• About TCP/IP and IP Addresses on page 34
• Assigning the Printer’s IP Address on page 34
• Changing the IP Address Using CentreWare IS on page 36
• Finding Your Printer’s IP Address on page 37
Note: These instructions apply to the printer when it is connected to a network. If you have a USB
connection to the printer, you can skip this section.
About TCP/IP and IP Addresses
PCs and printers primarily use TCP/IP protocols to communicate over an Ethernet network. Generally,
Macintosh computers use either TCP/IP or the Bonjour protocol to communicate with a network
printer. For Macintosh OS X systems, TCP/IP is preferred. Unlike TCP/IP, however, Bonjour does not
require printers or computers to have IP addresses.
With TCP/IP protocols, each printer and computer must have a unique IP address. Many networks and
Cable and DSL routers have a Dynamic Host Configuration Protocol (DHCP) server. A DHCP server
automatically assigns an IP address to every PC and printer on the network that is configured to use
DHCP.
If you use a Cable or DSL router, see your router’s documentation for information on IP addressing.
Assigning the Printer’s IP Address
This section includes:
• Allowing the IP Address to be Assigned Automatically on page 35
• Assigning the IP Address Manually on page 35
• Changing the IP Address Using CentreWare IS on page 36
By default, the printer is set to be automatically recognized by the network, acquiring an IP address
using DHCP. Network addresses assigned by DHCP are temporary, however. After a specified time, the
network may assign a new IP address to the printer. This may cause a connectivity problem if the
printer driver is set to an IP address that changes periodically. If this becomes a problem for you, or if
your network administrator requires a static IP address for the printer, you can assign the IP address to
the printer manually. For details, see Assigning the IP Address Manually on page 35.
Note: You can view your printer’s IP address from either the Configuration page or the printer
control panel. For details, see Finding Your Printer’s IP Address on page 37.