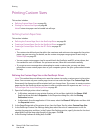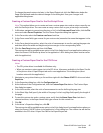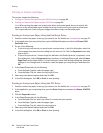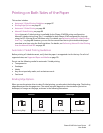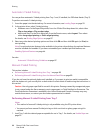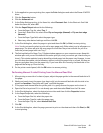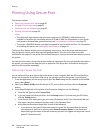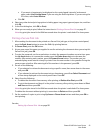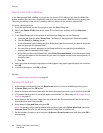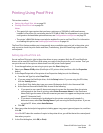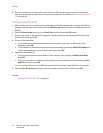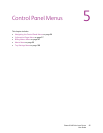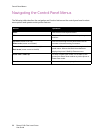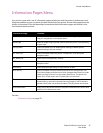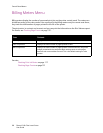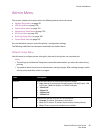Printing
Phaser 6140 Color Laser Printer
User Guide
92
Storing a Print Job in Memory
If you have enough RAM installed in your printer (minimum of 512 MB) and you have the RAM Disk
feature enabled, you can store a frequently-used print job in the printer’s RAM for printing at any time.
The print job will stay in the printer’s memory until it is deleted or the printer is switched off.
To create a stored print job:
1. From the application you are using to print, open the Print dialog box.
2. Select your Phaser 6140 printer driver, either PCL or PostScript, and then click the Properties
button.
3. In the Paper/Output tab of the printer driver Properties dialog box, do the following:
a. From the Job Type list, select Secure Print. The Setup (or Setting) button becomes enabled.
b. Click the Setup (or Setting) button.
c. In the Username field of the Secure Print dialog box, type the username you want to associate
with this print job (8-character limit).
d. You can enter a numeric password in the Password field or, to make this job available to
anyone, leave the password field empty.
e. At the Retrieve Document Name field, select Enter Document Name. In the Document Name
field, type the name of the document as you want it to appear on the printer control panel (12-
character limit).
f. Click OK.
4. Select any other desired printing options including paper tray, paper type and paper size, and then
click OK.
5. In the Print dialog box, click OK (or Print).
See also:
Enabling Optional Features on page 44
Printing a Stored Job
1. At the printer control panel, press the Back Arrow button to access the Walk-Up printing menu.
2. At Secure Print, press the OK button.
3. Arrow to the username associated with the stored document you want to print and then press OK.
4. If a password was set for this stored job and you know what it is, follow step 4 in Printing a Secure
Print Job on page 91.
5. Arrow down to the document name (the one entered in the Document Name field of the Secure
Print dialog box) and then press OK.
6. Arrow down to Print and Save and press OK.
Note: The stored print job can be deleted after printing if you select Delete after Print instead of
Print and Save. The print job will also be deleted if the printer is switched off.
7. Set the number of copies to print using the Up Arrow or Down Arrow button and then press OK to
start printing.