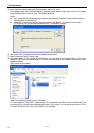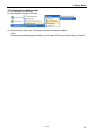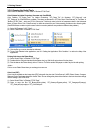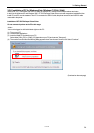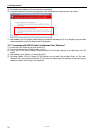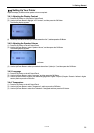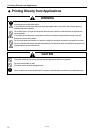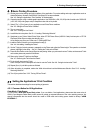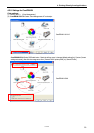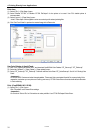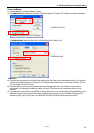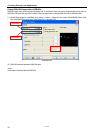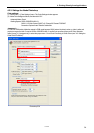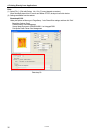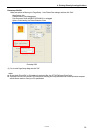GT-782
4. Printing Directly from Applications
29
Print Layout:
Your printer has a large print area 14x 16 inches (35 x 40 cm), Any application has a rule to do the layout in printing, e.g.
Microsoft Internet Explore sets the artwork at the center top, Microsoft Power Point does at the center middle. The GT-782
Printer does not have Letter or A4 paper size. To avoid this issue, please set the paper size as 14x 16 inches (35 x 40 cm) and
do the layout manually by yourself. Use GT-782 FileOutput Printer Driver to see the final layout with GT File Viewer.
We recommend that GT-782 Printer should be your PC's default printer. See the last section of "3-3-3. Connection with USB
2.0 Cable: for Windows XP" or "3-3-7. Connection with USB 2.0 Cable: for Windows Vista / Windows 7".
How to make White data:
Printer Driver makes either White-only print data or Color-on-White-mask (under base) print data from one image data. When
you print colorful image by selecting "White-only", then the output is monochrome. Set RGB=254 white for white image.
RGB-255 (paper color) is transparent with no ink printed. When there are some spots in RGB=255 color in a photo, e.g. those
spots will never be printed. Use GT-782 FileOutput Printer Driver to see the final layout with GT File Viewer. As for the
operations for each application, refer to the following pages or application help.
Print Cancel:
Your printer does not start printing until you press the Print Button; The printer memory only holds one print job data at any
time.
<Important!>
Do not use canceling command from “Printer and Faxes (for Windows XP)” / “Printers (for Windows Vista)” / "Devices and
Printers (for Windows 7)" in “Control Panel”. Doing so causes an error and you may have to restart your printer.
Print ARP files:
Use “GT-782 FileOutput” Printer Driver, which saves print data in ARP format. With this you can see the detailed print
conditions and estimated ink cost. See “5. Printing ARP Files.” for the details.
<Important!>
Do not use “Print to File” command in the applications’ Print window. File extension may be different.
<Note>
The settings of printer driver may be applied for one print; it depends on the application.
The settings made with Control Panel of your PC sometimes may not be applied to the application. If so, make the
settings again in the menu of printer driver; these are applied to the actual settings.