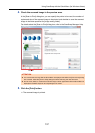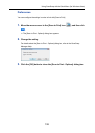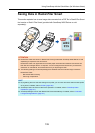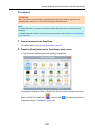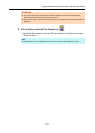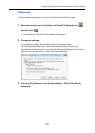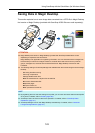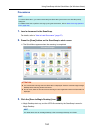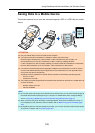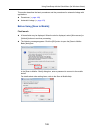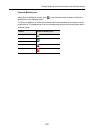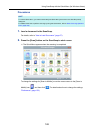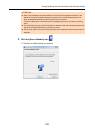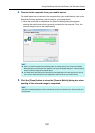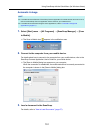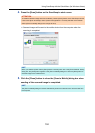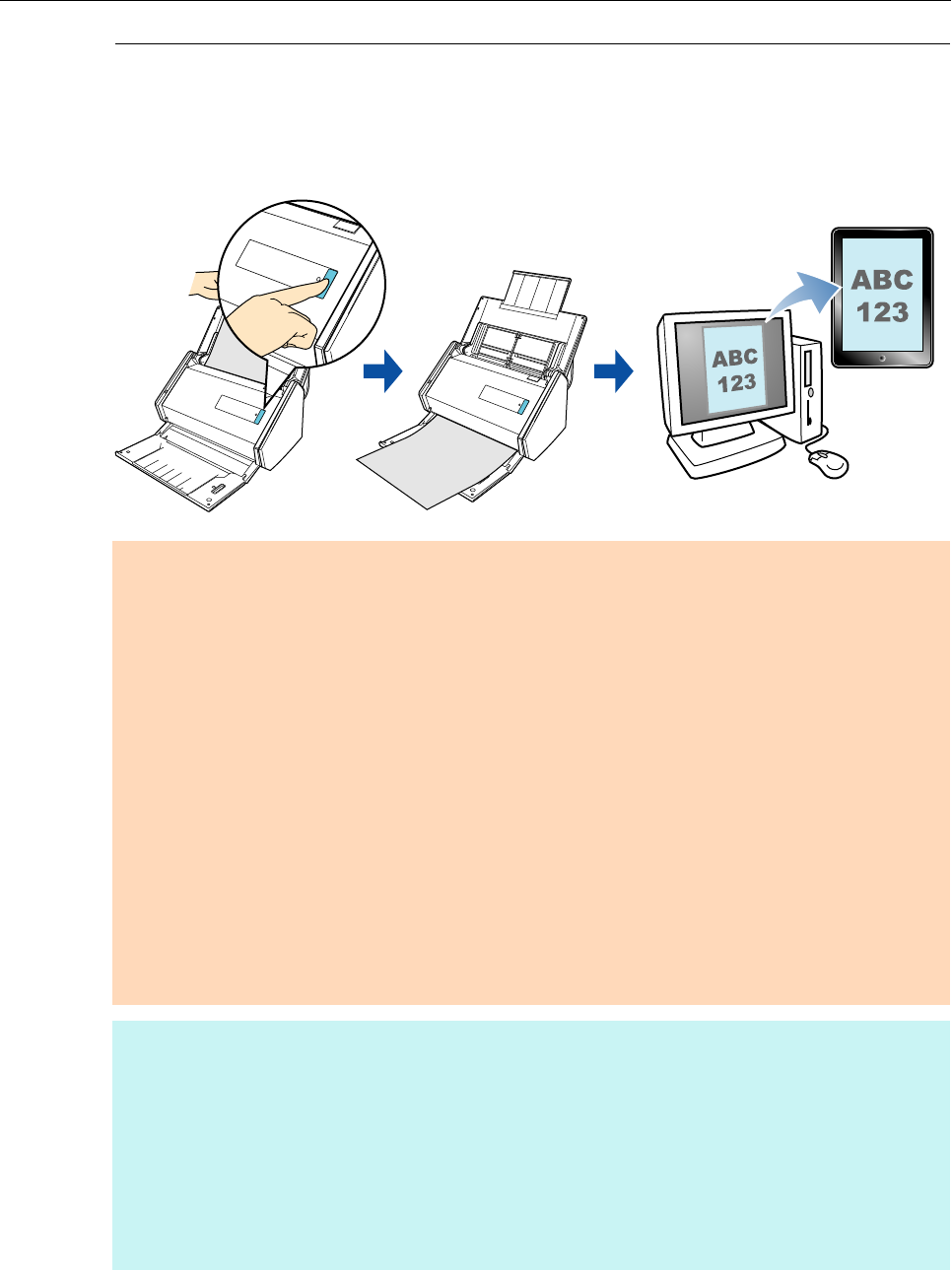
Using ScanSnap with the Quick Menu (for Windows Users)
145
Saving Data to a Mobile Device
This section explains how to save the scanned image as a PDF or a JPEG file to a mobile
device.
ATTENTION
z Only one mobile device can be connected to the computer.
z You need to have .NET Framework 3.0 installed in order to use this function.
Note that .NET Framework 3.0 is also included in .NET Framework 3.5 (SP1 or later). It is
recommended that you use .NET Framework 3.5 (SP1 or later) by updating Windows.
If .NET Framework 4 or later is already installed, you need to install .NET Framework 3.0 separately
because .NET Framework 3.0 is not included in .NET Framework 4 or later version.
z You need to have ScanSnap Connect Application installed in the mobile device in order to use this
function. Download ScanSnap Connect Application for the mobile device from an application store
such as the App Store or Google Play.
ScanSnap Connect Application for mobile devices operates on the following operating systems:
- iOS 4.2.1 or later
- Android OS 2.2 or later
z The number of scanned image files and the maximum file size that can be saved on a mobile device at
once are as follows:
- Number of files: Up to 100
- File size: 2048 MB
HINT
z By connecting the ScanSnap and a mobile device via wireless LAN, you can save scanned images to
the mobile device without passing through a computer. For details about how to configure settings,
refer to "Connecting a Mobile Device to the ScanSnap Using Wireless LAN" (page 47).
z When you first launch [Scan to Mobile], a message appears. When [Scan to Mobile] is running, an
icon is displayed in the notification area. For details, refer to "Before Using [Scan to Mobile]" (page
146).
z By registering the scan and save settings as a profile, you can scan documents with the same profile
at any time. For details, refer to "Profile" (page 198).