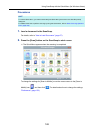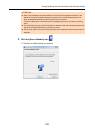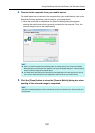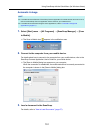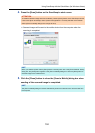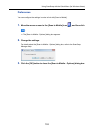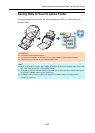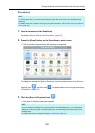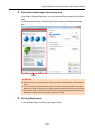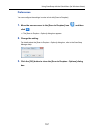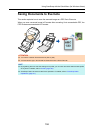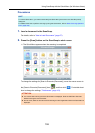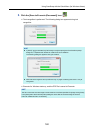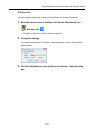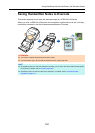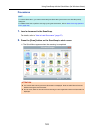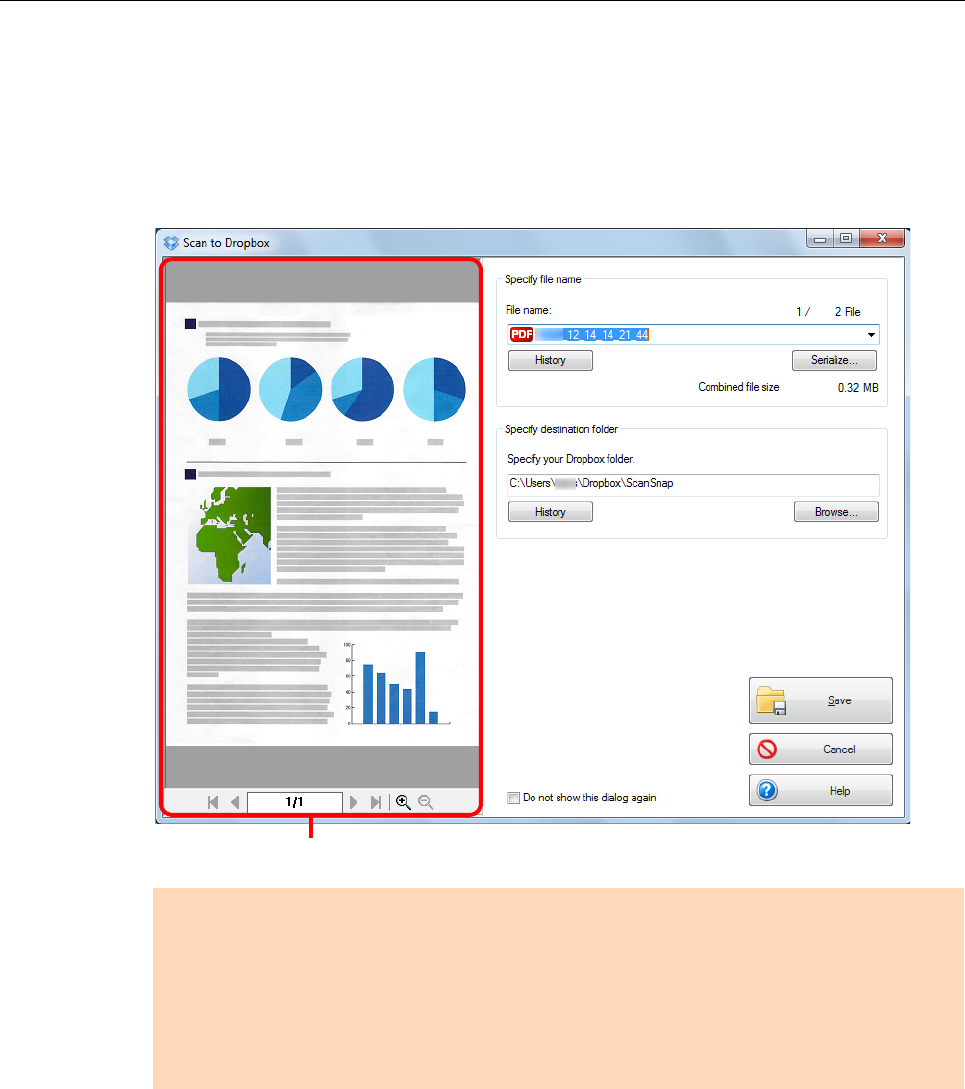
Using ScanSnap with the Quick Menu (for Windows Users)
156
4. Check the scanned image in the preview area.
In the [Scan to Dropbox] dialog box, you can rename the file and specify your Dropbox
folder.
For details about the [Scan to Dropbox] dialog box, refer to the ScanSnap Manager
Help.
5. Click the [Save] button.
D The scanned image is saved to your Dropbox folder.
ATTENTION
z The file will not be synced with Dropbox unless you select the Dropbox folder as the destination
folder.
z You cannot start scanning after the Quick Menu is displayed and before the [Scan to Dropbox]
dialog box is closed. Close the [Scan to Dropbox] dialog box before scanning the next document.
z Do not move, delete or rename the scanned image in other applications after the Quick Menu is
displayed and before the [Scan to Dropbox] dialog box is closed.
Preview