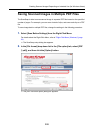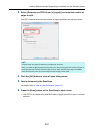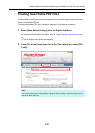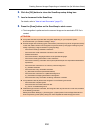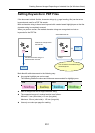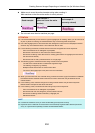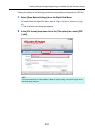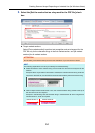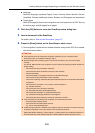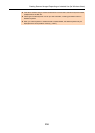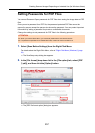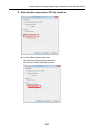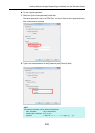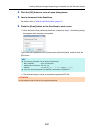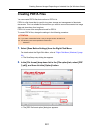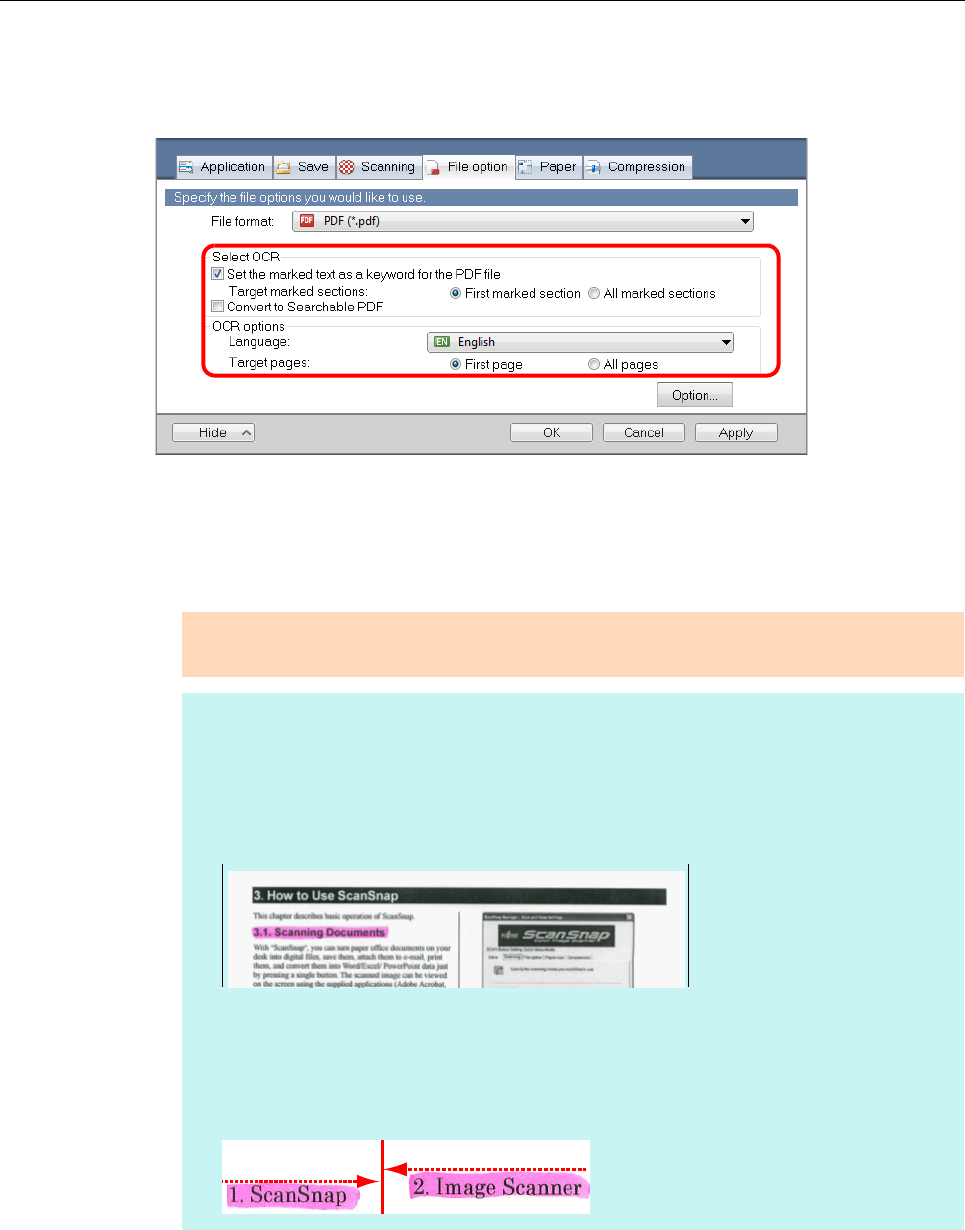
Creating Scanned Images Depending on Intended Use (for Windows Users)
254
3. Select the [Set the marked text as a keyword for the PDF file] check
box.
z Target marked sections
Select [First marked section] to perform text recognition and set a keyword for the
PDF file only for the character strings in the first marked section, and [All marked
sections] for all marked sections.
ATTENTION
Do not select [First marked section] when the text orientation of your document is vertical.
HINT
The following explanation is for when you select [First marked section]:
z Select this button to set a character string such as a title of a document as a keyword for the
PDF file.
Example: When only the title of a document is marked, the marked character string is set as a
keyword for the PDF file, and the PDF file becomes searchable by the title character string.
z When multiple marked sections exist in line, the marked character string closest to the top of
the document is set as a keyword.
Example: In the following case, the character string in marked section B, which is higher than
marked section A, is set as a keyword.
Marked section A
Marked section B