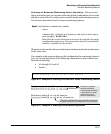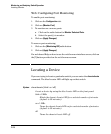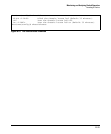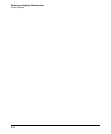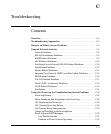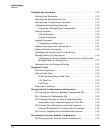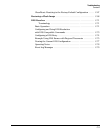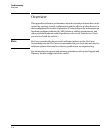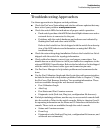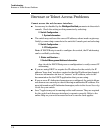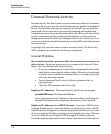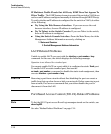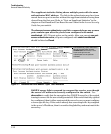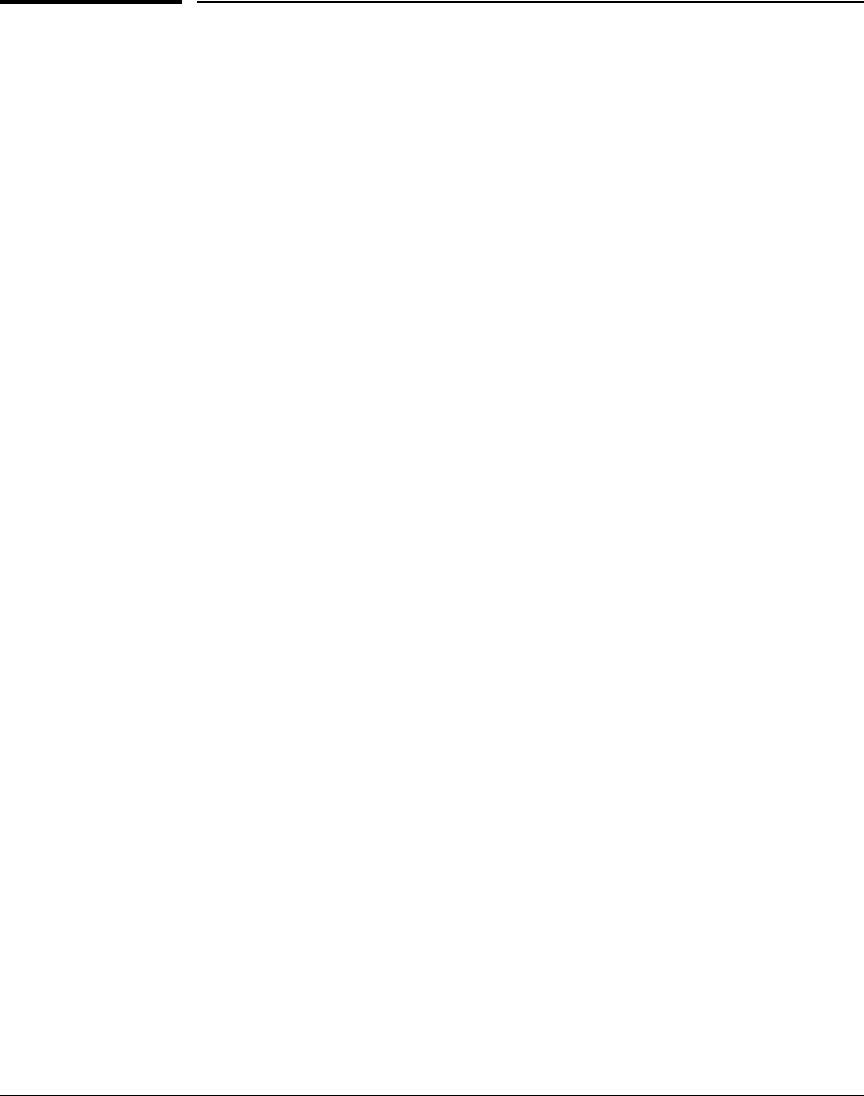
Troubleshooting
Troubleshooting Approaches
Troubleshooting Approaches
Use these approaches to diagnose switch problems:
■ Check the ProCurve Networking web site for software updates that may
have solved your problem: www.procurve.com
■ Check the switch LEDs for indications of proper switch operation:
• Each switch port has a Link LED that should light whenever an active
network device is connected to the port.
• Problems with the switch hardware and software are indicated by
flashing the Fault and other switch LEDs.
Refer to the Installation Guide shipped with the switch for a descrip-
tion of the LED behavior and information on using the LEDs for
troubleshooting.
■ Check the network topology/installation. Refer to the Installation Guide
shipped with the switch for topology information.
■ Check cables for damage, correct type, and proper connections. You
should also use a cable tester to check your cables for compliance to the
relevant IEEE 802.3 specification. Refer to the Installation Guide shipped
with the switch for correct cable types and connector pin-outs.
■ Use ProCurve Manager to help isolate problems and recommend solu-
tions.
■ Use the Port Utilization Graph and Alert Log in the web browser interface
included in the switch to help isolate problems. Refer to Chapter 5, “Using
the ProCurve Web Browser Interface” for operating information. These
tools are available through the web browser interface:
• Port Utilization Graph
• Alert Log
• Port Status and Port Counters screens
• Diagnostic tools (Link test, Ping test, configuration file browser)
■ For help in isolating problems, use the easy-to-access switch console built
into the switch or Telnet to the switch console. Refer to chapters 3 and 4
for operating information on the Menu and CLI interfaces included in the
console. These tools are available through the switch console
• Status and Counters screens
• Event Log
• Diagnostics tools (Link test, Ping test, configuration file browser, and
advanced user commands)
C-5