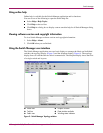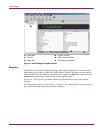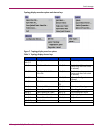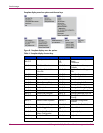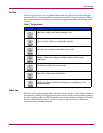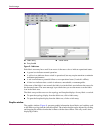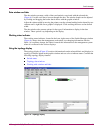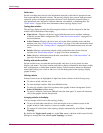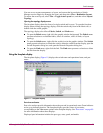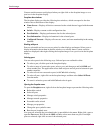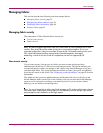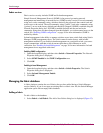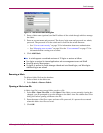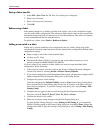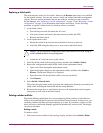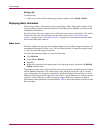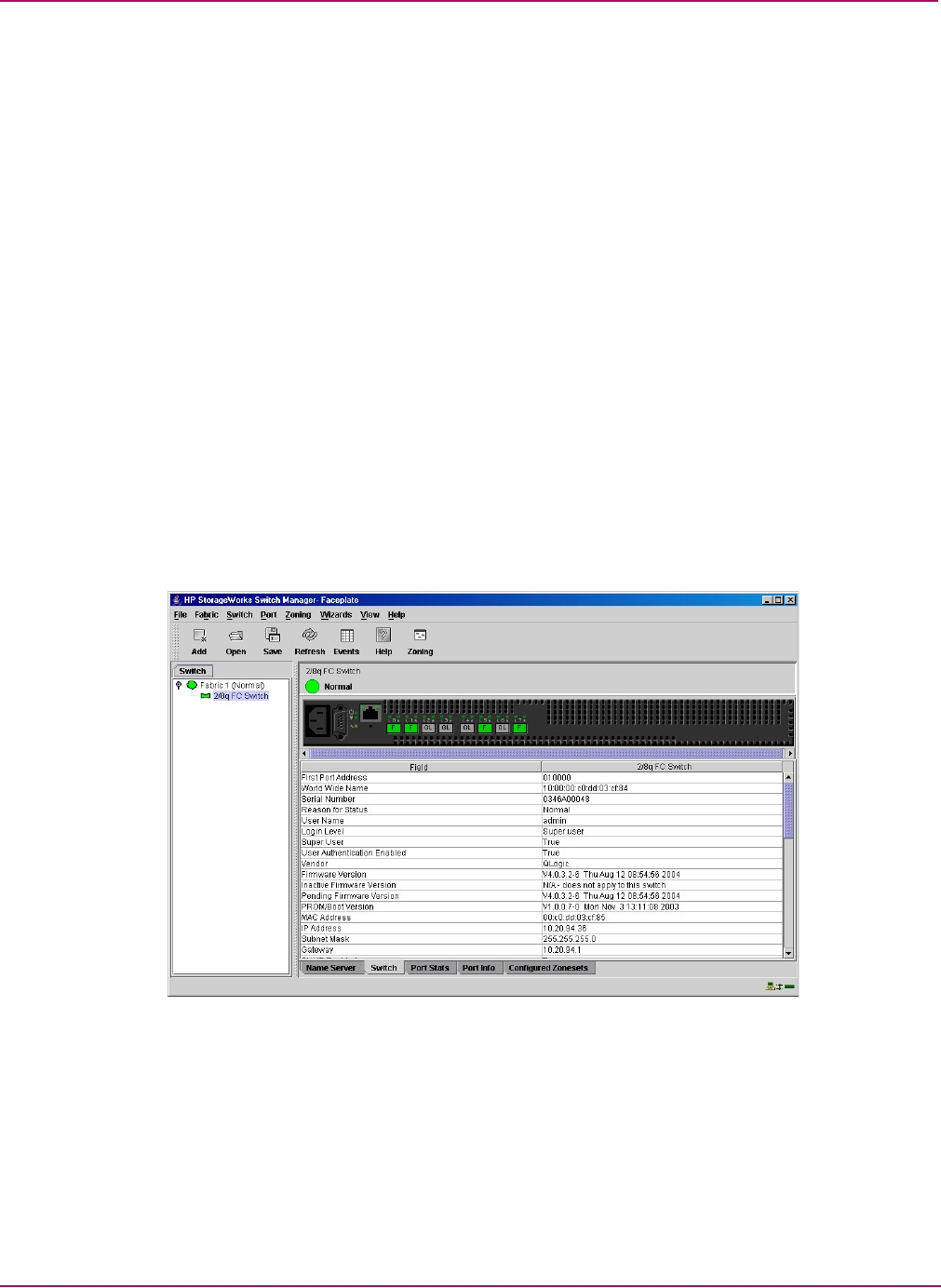
Switch Manager
33HP StorageWorks 2/8q Fibre Channel Switch Management User Guide
You can save a custom arrangement, or layout, and restore that layout during a Switch
Manager session. Begin by arranging the icons, and then select View > Remember Layout.
To restore the saved layout, select View > Toggle Auto Layout box, and then select Layout
Topology.
Opening the topology display menus
The faceplate display shows the front of a single switch and its ports. To open the faceplate
display when viewing the topology display, click the switch entry/icon in the fabric tree, or
double-click the switch graphic.
The topology display also offers a Fabric, Switch, and Link menu:
■ To open the Fabric menu, right-click the graphic window background. The Fabric menu
presents selections to refresh the fabric, select all switches, select all links, or layout
topology.
■ To open the Switch menu, right-click the switch icon in the graphic window. The Switch
menu presents selections to refresh the switch, delete the switch from the display, open the
Switch Properties dialog box, and open the Network Properties dialog box.
■ To open the Link menu, right-click the link. The Link menu presents a selection to delete
the link from the display.
Using the faceplate display
The faceplate display (Figure 11) displays the switch name and operational state, and port
status.
Figure 11: Faceplate display
Port views and status
Port color and text provide information about the port and its operational state. Green indicates
active; gray indicates inactive. The faceplate display provides views of port status
corresponding to the View menu options in the faceplate display. See “Port status” on page 80
for more information about these displays.
Displayed port information includes the port type, state, speed, and media.