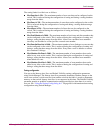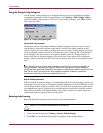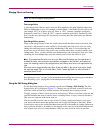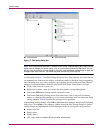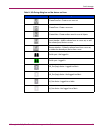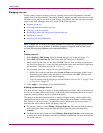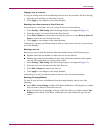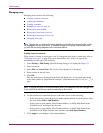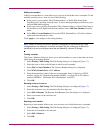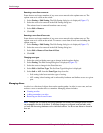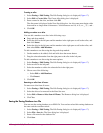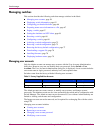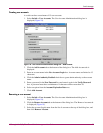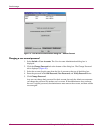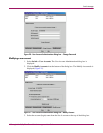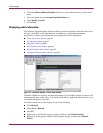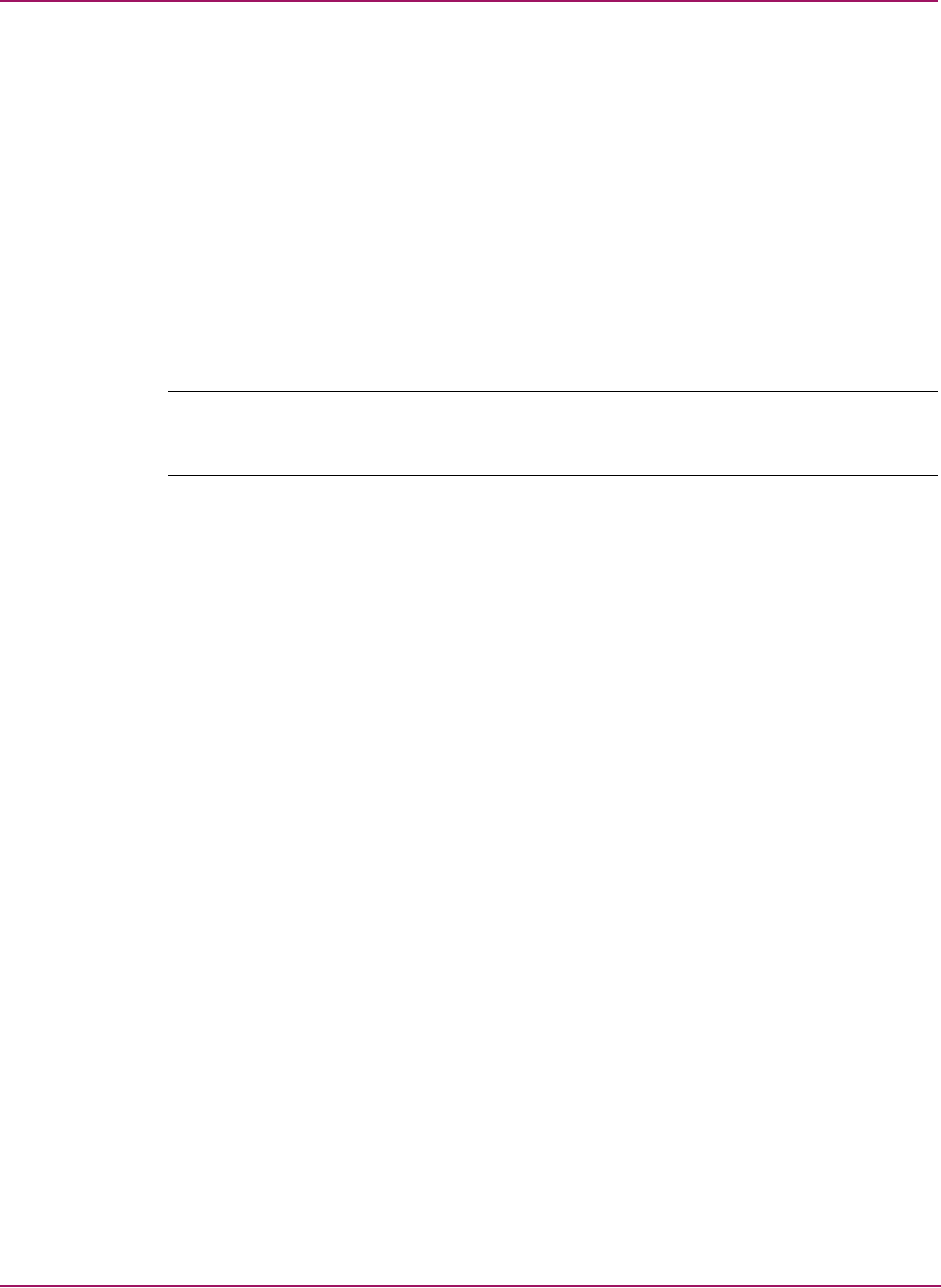
Switch Manager
55HP StorageWorks 2/8q Fibre Channel Switch Management User Guide
Adding zone members
Adding a zone member to a zone affects every zone set in which that zone is a member. To add
member ports/devices to a zone, do one of the following:
■ Select a port by port number, Fibre Channel address, or World Wide Name in the
Port/Device tree, and drag it into the zone. To select and drag multiple ports/devices, press
and hold Ctrl while dragging.
■ Select one or more ports by port number, Fibre Channel address, or World Wide Name in
the Port/Device tree. Right-click the zone and then select Add Zone Members from the
menu.
■ Select Edit > Create Members. Choose the WWN, Domain/Port, or First Port Address
option and enter the port hex value.
Click Apply to save changes to the zoning database.
Note: Domain ID conflicts can result in automatic reassignment of switch domain IDs. These
reassignments are not reflected in zones that use domain ID/port number pair to define their
membership. Be sure to reconfigure zones that are affected by a domain ID change.
Creating a member
The Create a Member dialog box allows you to add a member to a zone or alias that can not be
added using the drag/drop method.
1. Select Zoning > Edit Zoning. The Edit Zoning dialog box is displayed (Figure 17).
2. Select the zone or alias in the left pane in which to add a member.
3. Select Edit > Create Members. The Create a Member dialog box is displayed.
4. Click WWN, Domain Port, or FC Address.
5. Enter the hexadecimal value for the new zone member. Enter 16 digits for a WWN
member, 4 digits for a Domain Port member (DDPP), or 6 digits for an FC Address
member (DDPPAA - D=Domain ID, P=PortNumber, A=ALPA).
6. Click OK.
Renaming a zone or a zone set
1. Select Zoning > Edit Zoning. The Edit Zoning dialog box is displayed (Figure 17).
2. Select the zone/zone set to be renamed in the Zone Sets tree.
3. Select Edit > Rename. The Rename Zone/Rename Zone Set dialog box is displayed.
4. Enter a new name for the zone/zone set.
5. Click OK.
Removing a zone member
Removing a zone member affects every zone and zone set in which that zone is a member.
1. Select Zoning > Edit Zoning. The Edit Zoning dialog box is displayed (Figure 17).
2. Select the zone member to be removed.
3. Select Edit > Remove.
4. Click OK.