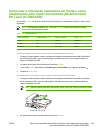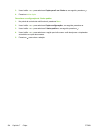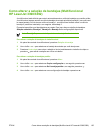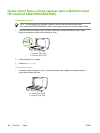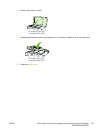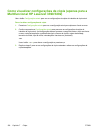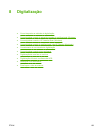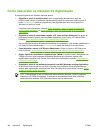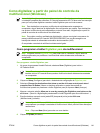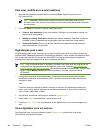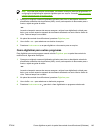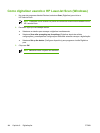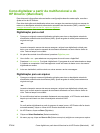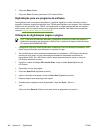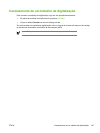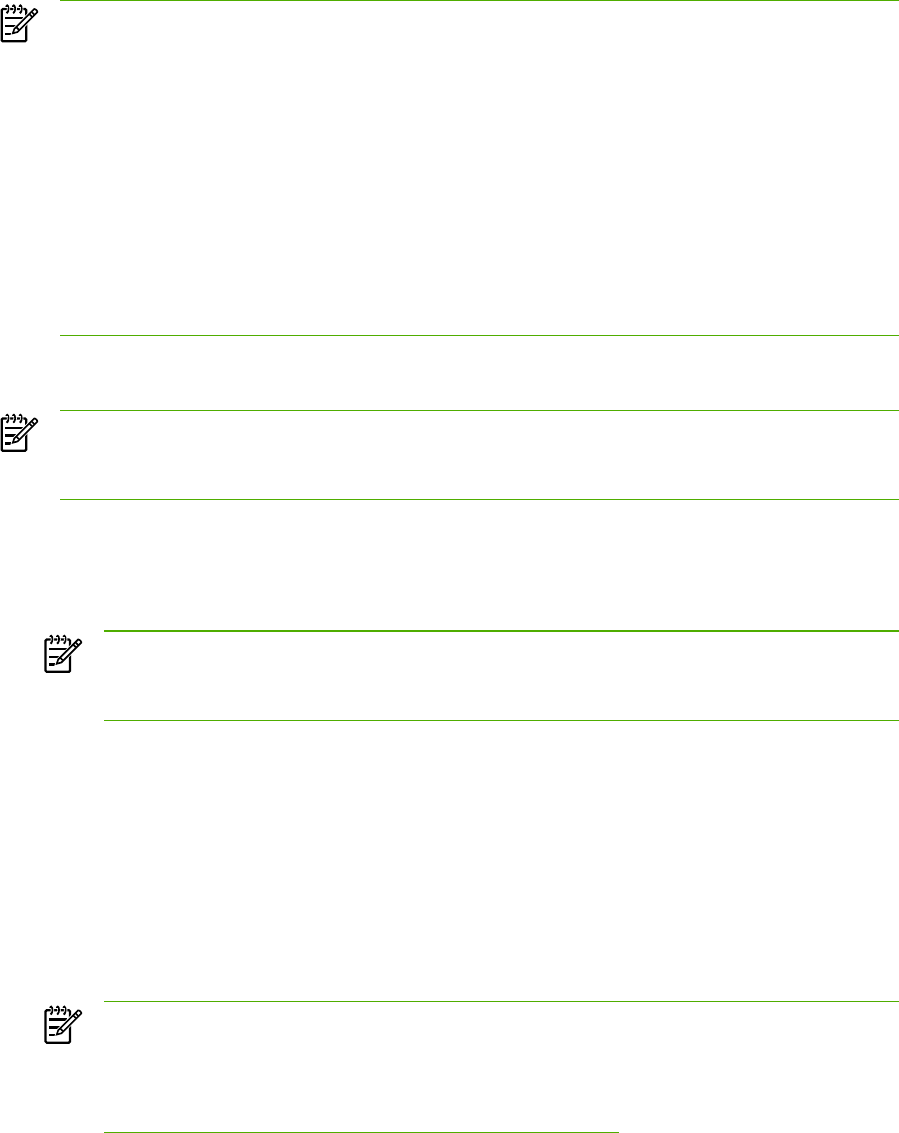
Como digitalizar a partir do painel de controle da
multifuncional (Windows)
Nota A digitalização a partir do painel de controle da multifuncional apenas é suportada com
a instalação completa dos softwares. O Caixa de ferramentas HP FX deve estar em execução
para que você possa digitalizar usando o botão Digitalizar para ou Iniciar scanner.
Nota Para instalações nas quais a multifuncional está diretamente conectada ao
computador, alguns destinos de digitalização são configurados por padrão. Para instalações
nas quais a multifuncional está conectada por meio de uma rede, a digitalização a partir do
painel de controle da multifuncional fica desativada.
Nota Para obter a melhor qualidade de digitalização, coloque os originais no scanner de
mesa (na Multifuncional HP LaserJet 3052/3055/3390/3392), em vez de carregá-los na
bandeja de entrada do alimentador automático de documentos (AAD).
O computador conectado à multifuncional deve estar ligado.
Como programar o botão Digitalizar para da multifuncional
Nota Programe o botão Digitalizar para para poder usá-lo. Entretanto, alguns destinos
serão programados por padrão se a multifuncional estiver diretamente conectada ao
computador.
Para programar o botão Digitalizar para
1. No grupo de programas Hewlett-Packard, selecione Scan (Digitalizar) para iniciar o
HP LaserJet Scan.
Nota Pressionar o botão Iniciar scanner no painel de controle da multifuncional
também inicia o HP LaserJet Scan quando a multifuncional está diretamente conectada
ao computador.
2. Clique em Setup (Configurar) para abrir o Assistente de configuração de Digitalizar para.
3. Selecione Change the destinations that show up on the all-in-one control panel when I
press the Scan to Button (Alterar os destinos mostrados no painel de controle da
multifuncional quando eu pressionar o botão Digitalizar para) e clique em Next (Avançar).
4. Marque a caixa de seleção Allow me to scan by pressing the Digitalizar para button on the
all-in-one... (Permitir a digitalização pressionando o botão Digitalizar para na multifuncional...).
5. Escolha destinos movendo-os da janela PC (à esquerda) até a janela All-in-one
(Multifuncional) (à direita).
Nota A janela All-in-one (Multifuncional) pode conter itens configurados por outros
computadores que estejam conectados à multifuncional. Não é possível fazer alterações
nesses itens.
Nota Clique em New (Novo) para criar um novo destino.
6. Clique em Update (Atualizar).
PTWW Como digitalizar a partir do painel de controle da multifuncional (Windows) 141