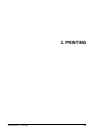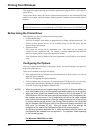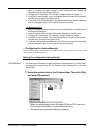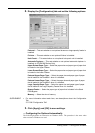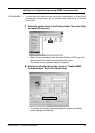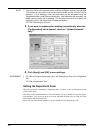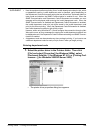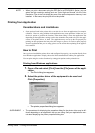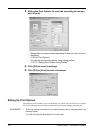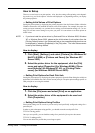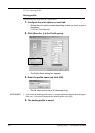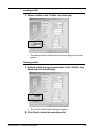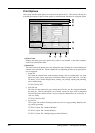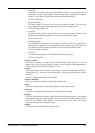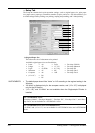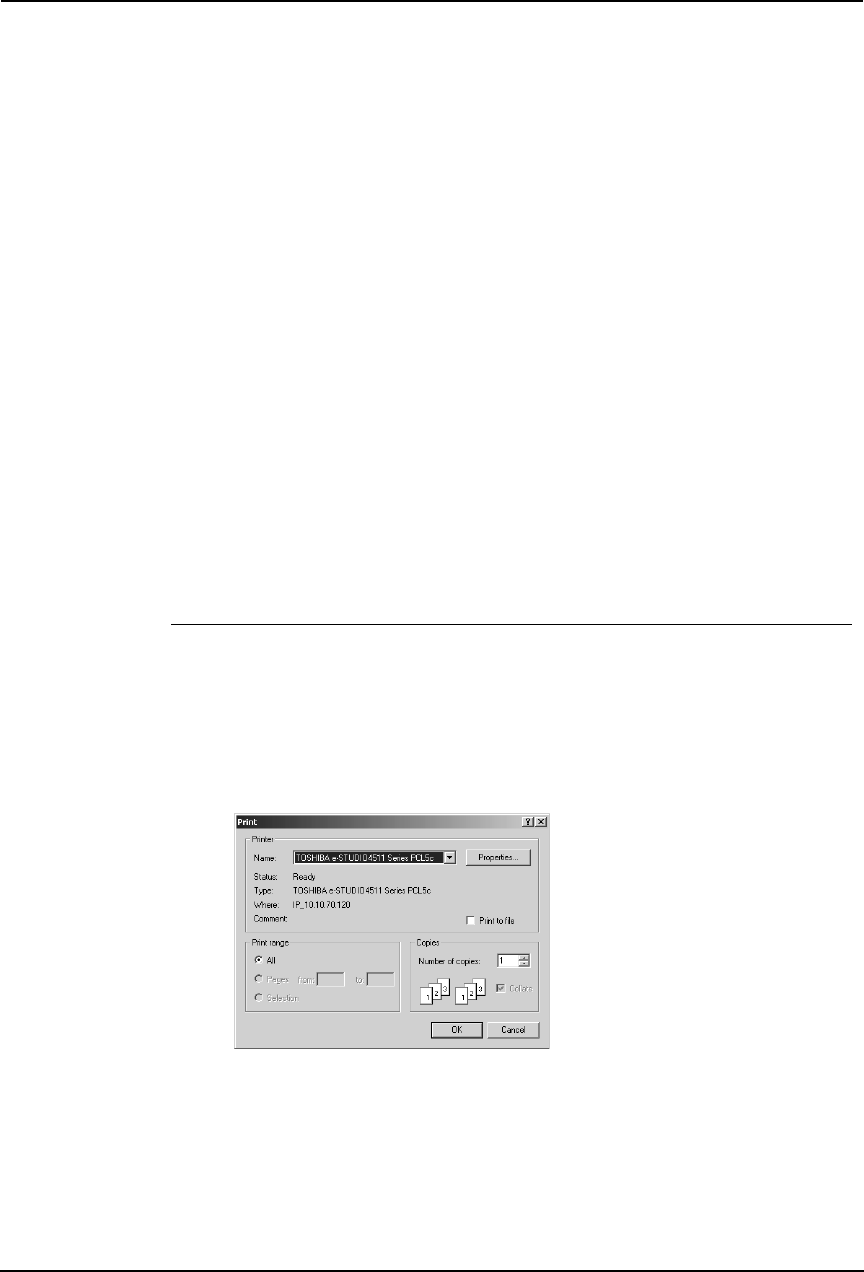
Printing Guide — Printing from Windows 211
NOTE: • When you print a document using the PPD file for e-STUDIO4511 Series, you can
select the high resolution setting (such as “Color High-res General”) for the Color
Resolution Type in the Print dialog box even if the optional expansion memory is not
installed. In that case, the print job will not be printed.
Printing from Application
Considerations and Limitations
• Some options listed in the printer driver can also be set from an application (for example,
collation). However, using collation in the application may cause problems. In that case, use
the driver option to perform the function, rather than setting it from the application. But
depending on the application, settings such as the orientation may need to be set in the appli-
cation, or the printer driver, or both. The application may not set up the file properly for
printing on this equipment and may also take longer to process. In order to print properly
from the application that you are using, please see the section about printing in the applica-
tion’s manual.
How to Print
Once you have installed the printer driver and configured it properly, you can print directly from
most Windows applications. Simply choose the Print command from within your application.
You can print using the various functions by setting print options on the printer driver.
Printing from Windows applications
1. Open a file and select [Print] from the [File] menu of the appli-
cation.
• The Print dialog box appears.
2. Select the printer driver of the equipment to be used and
Click [Properties].
• The printer properties dialog box appears.
SUPPLEMENT: • The procedures for displaying the properties dialog for the printer driver may be dif-
ferent depending on an application that you are using. See your application’s man-
ual about displaying the printer properties dialog box.