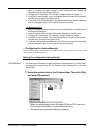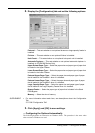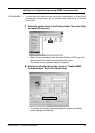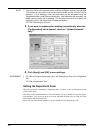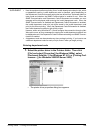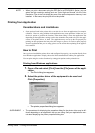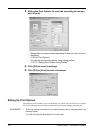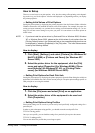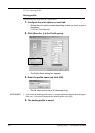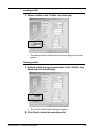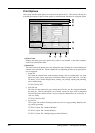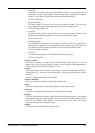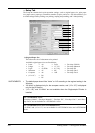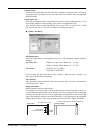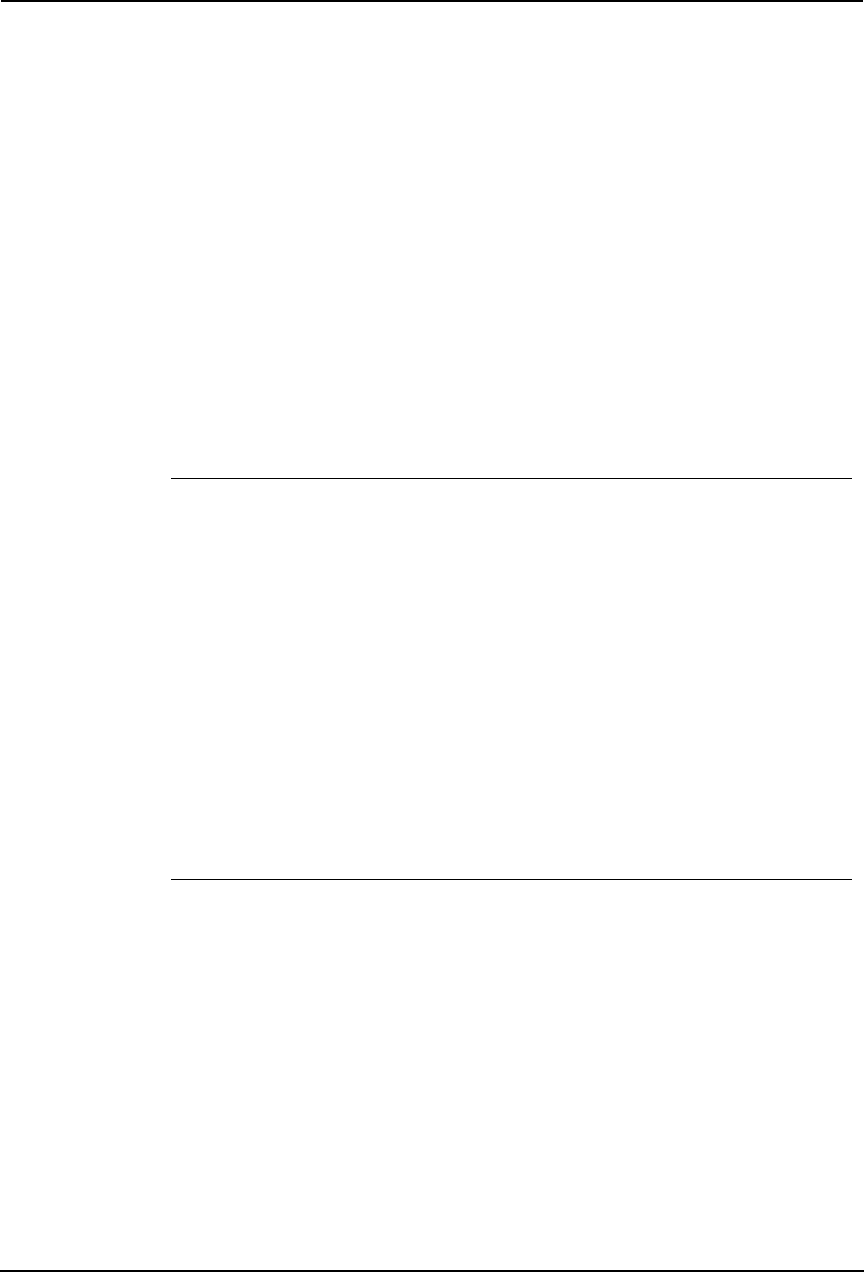
Printing Guide — Printing from Windows 213
How to Setup
There are several ways to set print options. Also, how the settings effect printing varies depend-
ing on the way you set the options. Also the tabs displayed vary depending on how you display
the printer properties.
— Setting Initial Values of Print Options
Setting the print options by displaying the printer properties from the Printers folder within the
Windows Start menu will establish the initial values of the options. For example, the paper size
setting you most commonly use, optional device settings, user information settings, etc., are set-
tings you will not want to change every time you print. It is convenient to set these options as
initial values.
NOTE:
• If you have install the printer driver by Point-and-Print on Windows 2000, Windows
XP, or Windows Server 2003, please set the initial values of print options from the
[Printing Default] button in the [Advanced] tab on the properties dialog box that can
be displayed by selecting [Properties] in the [File] menu. The initial values cannot
be set by the following method.
How to display:
1. Click [Start], [Settings], and select [Printers] (for Windows 98/
Me/NT 4.0/2000) or [Printers and Faxes] (for Windows XP/
Server 2003).
2. Select the printer driver for the equipment, click the [File]
menu and select [Properties] (for Windows 98/Me), [Docu-
ment Defaults] (for Windows NT 4.0), or [Printing Prefer-
ences] (for Windows 2000/XP/Server 2003).
— Setting Print Options for Each Print Job
Setting the print options by displaying the printer properties from the Print dialog box within an
application will establish the values for the current print job. The print option settings specific to
each print job are set using this method.
How to display:
1. Click the [File] menu and select [Print] on an application.
2. Select the printer driver of the equipment to be used and
Click [Properties].
— Setting Print Options Using Profiles
Print option settings can be saved so you can easily load specifically configured settings for a
particular job.
In order to print a document using profiles, you should create the saved profile first.
P.214 "Saving profile"
Once you save profile, you can load the settings for a particular job to print a document.
P.215 "Loading profile"
You can also delete the profile that you no longer require.