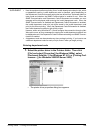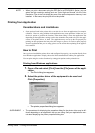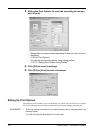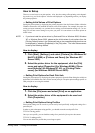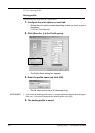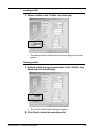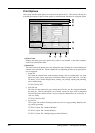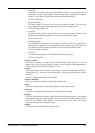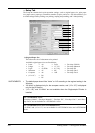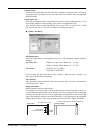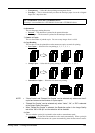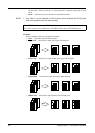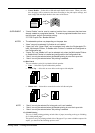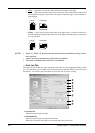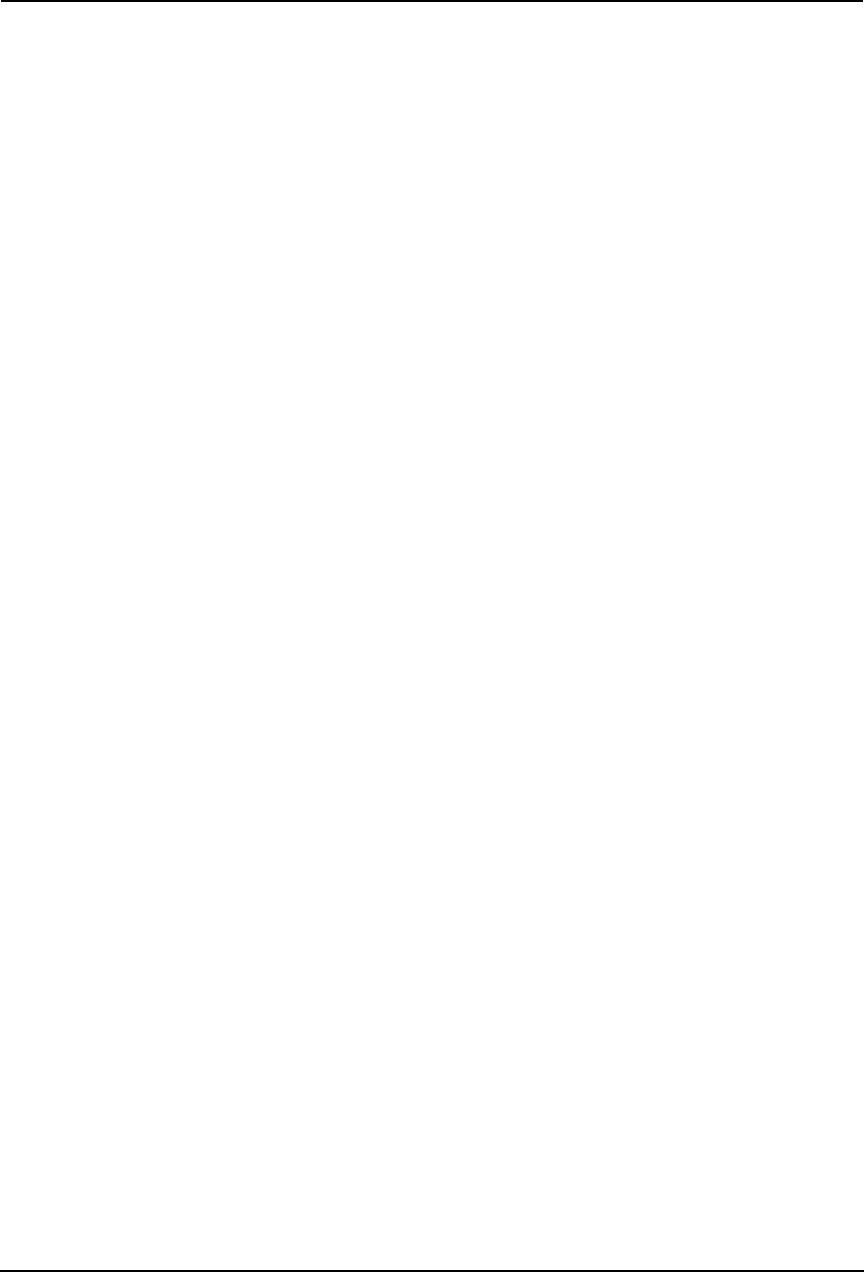
Printing Guide — Printing from Windows 217
• Effect Tab
The Effect Tab contains print options that add the effects to your print jobs such as
Watermarks, Overlay Image printing, Rotate printing, Mirror printing, and Negative
printing. Also it allows to enable Toner Save and Smoothing functions.
P.235 "Effect Tab"
• Image Quality Tab
The Image Quality Tab allows you to select how images are printed. You can easily
select appropriate image quality depending on the type of job being printed.
P.239 "Image Quality Tab"
• Fonts Tab
The Fonts Tab allows you to select how the TrueType fonts are printed. This tab is only
displayed when the printer properties are accessed from the Printers folder.
P.244 "Font Tab"
• Configuration Tab
The Configuration Tab allows you to configure the options. When any optional unit is
installed in this equipment, set the configuration of the machine on this tab. This tab is
only displayed when the printer properties are accessed from the Printers folder.
P.246 "Configuration Tab"
• About Tab
The About Tab contains the version information of the printer driver.
P.249 "About Tab"
3) Preview window
In the Preview windows, you can check the current settings in the printer driver. You can
change view type by clicking [Graphic] to display the print options settings graphically or
[Text] to display the print options settings as a texts.
4) Profile
Print option settings can be saved on your hard disk. You can save print option settings by
clicking [Save As...] and easily load a setting file by selecting a profile name in the drop
down box.
P.213 "Setting Print Options Using Profiles"
5) [Restore Defaults]
Click this to restore the settings to the original factory defaults.
6) [OK]
Click this to enter the input settings and complete the print options settings.
7) [Cancel]
Click this to cancel the input settings and exit the print options settings.
8) [Apply]
Click this to enter the input settings without closing the print options settings. This button is
only displayed when the printer properties are accessed from the Printers folder for Win-
dows NT 4.0, Windows 2000, Windows XP, and Windows Server 2003. This button
remains grayed out until a setting is changed.
9) [Help]
Click this to browse the HELP for the printer driver.