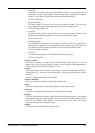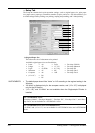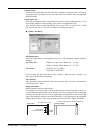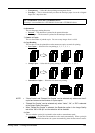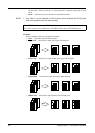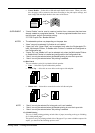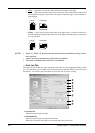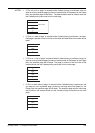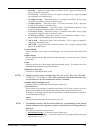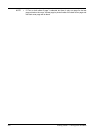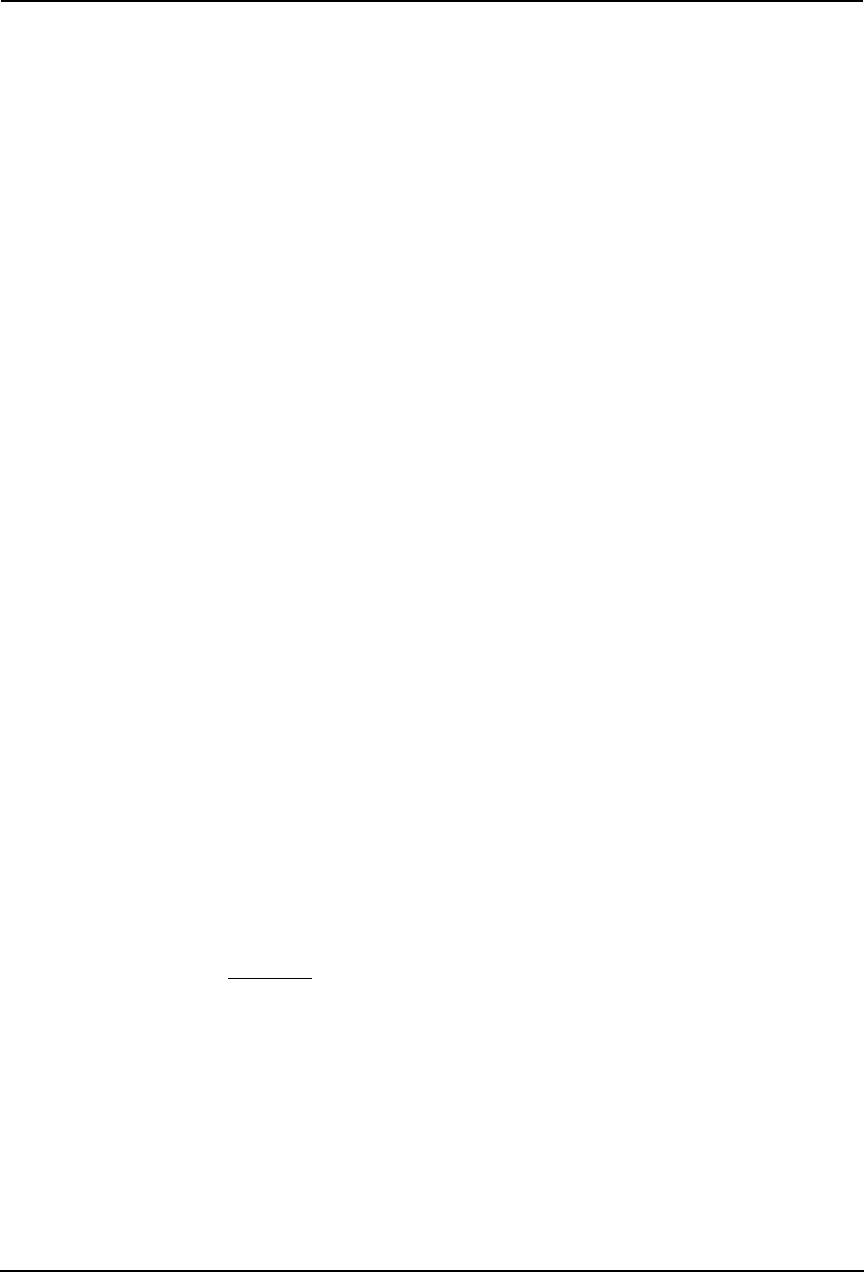
Printing Guide — Printing from Windows 225
3) Private Print
Select this to print a private job. When you select this, enter a 5-digit password in the Docu-
ment ID number field.
The print job, sent as a private job, is saved in the private job queue on this equipment, and is
not printed until you activate printing from the Touch Panel Display. This option is useful
when you want to print a confidential document that is secured by a password. The user has
to enter the password to print the private job when activating printing from the Touch Panel
Display.
4) Proof Print
Select this to print the first copy of a multicopy job and then wait for approval before print-
ing the remaining copies. The print job, sent as a proof job, is saved in the proof job queue
on this equipment, and the remaining copies are not printed until you activate printing from
the Touch Panel Display. This option allows you to check a job’s output before printing the
remaining copies and thereby reduce paper waste.
5) Print to Overlay File
When this is selected, the print job is saved as an overlay file that is imposed on other docu-
ments. For example, if you want to print a master page image on the background of a docu-
ment, you can create overlay file of master merge image using this option. Then you can
print a document using this overlay by specifying this file as an overlay image in the “Use
Overlay Image” option at the Effect tab.
NOTES:
• If the print job has several pages in the document, only the first page of the docu-
ment will be saved as an overlay file.
• Both the overlay file and the documents on which you superimpose the overlay
image must be created at the same size, orientation, color mode, and resolution.
6) Store to e-Filing
Select this to save a job to a Box. When this is selected, select the box from the drop down
menu on the right. If the printer driver connects to this equipment via SMB, it detects the
available Box numbers and Box name in the drop down box. If not, all Box numbers are
listed in the drop down box.
If you select a user box, you may be required to enter the password for the selected box. The
job saved to a Box can be printed from the Touch Panel Display at a later time. It can also be
composed with other documents using the e-Filing web utility.
You can also print a job and save it to a box by checking on the “Print” option.
NOTE:
• When you store a document in e-Filing using the printer driver, the printing image
(not the original document in your computer) will be stored in e-Filing.
SUPPLEMENT:
• For more information about e-Filing operations, see e-Filing Guide.
7) Destination
This selects the destination tray to which jobs will be output.
• Inner Tray — Select this to route the output to the inner tray.
• Job Separator Upper — Select this to route the output to the upper tray of the Job Sep-
arator. (e-STUDIO450 Series and e-STUDIO280 Series Only)
• Job Separator Lower — Select this to route the output to the lower tray of the Job Sep-
arator. (e-STUDIO450 Series and e-STUDIO280 Series Only)
• Tray 1 — Select this to route the output to the upper tray of the Finisher.
• Tray 2 — Select this to route the output to the lower tray of the Finisher.
NOTES: • For e-STUDIO4511 Series and e-STUDIO450 Series, “Tray 1” and “Tray 2” are only
available when the Single-staple Finisher, Multi-staple Finisher, or Saddle-stitch Fin-
isher are installed and configured on the Configuration tab.