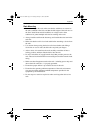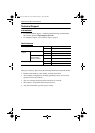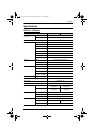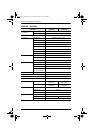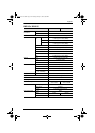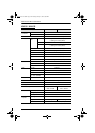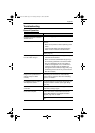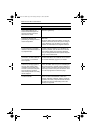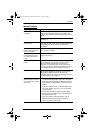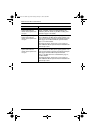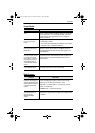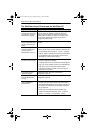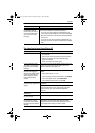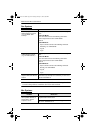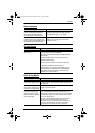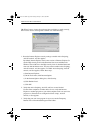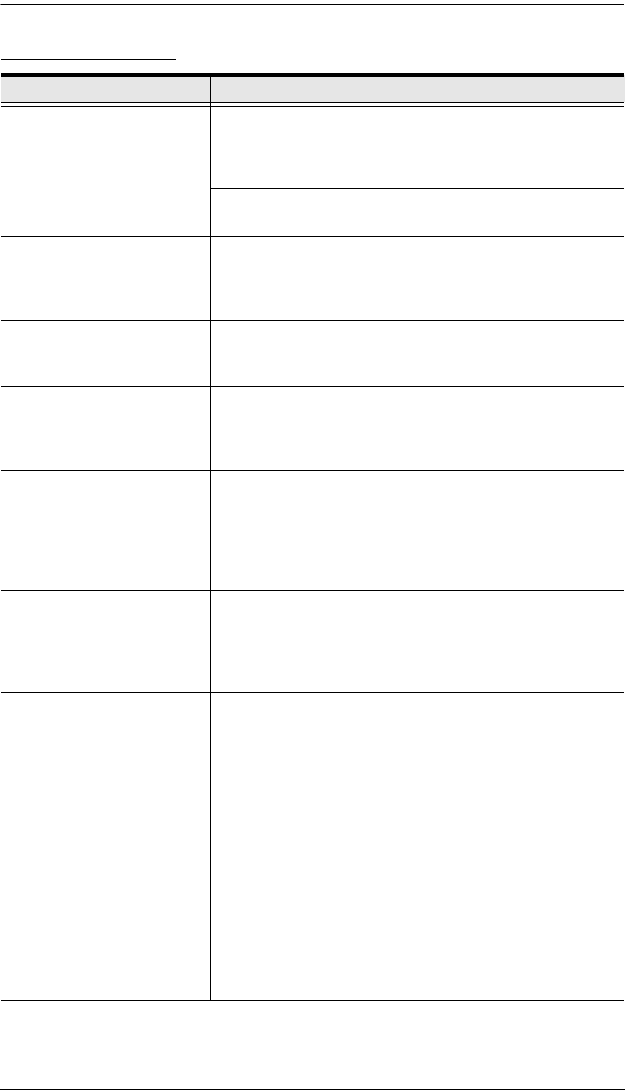
Appendix
199
Mouse Problems
Problem Resolution
Mouse and/or Keyboard not
responding.
Check that your KVM Adapter Cable’s firmware version
is the same as the version stored in the switch’s Main
firmware. See Adapter Firmware Upgrade, page 149, for
details.
Unplug the cable(s) from the console port(s), then plug it/
them back in.
Mouse movement
extremely slow
There is too much data being transferred for your
connection to keep up with. Lower the video quality (see
Video Settings, page 64) so that less video data is
transmitted.
There are two mouse
pointers after the remote
server is accessed.
You can select another pointer type. See Mouse Pointer
Type, page 75, for details.
When the mouse pointer is
in Single Pointer mode, I
can’t access the Control
Panel.
Recall the Control Panel and immediately change the
pointer to Dual mode.
Why is there a Dual Pointer
mode?
When you are not in Mouse DynaSync Mode, you need
the two pointers so that you know the remote server
pointer is actually at the location you think it is at.
Otherwise, you might perform a mouse operation and
because of net lag the remote server pointer may not be
at the location that your client computer pointer is at.
Mouse pointer confusion If you find the display of two mouse pointers (local and
remote) to be confusing or annoying, you can use the
Toggle Mouse Display function to shrink the non-
functioning pointer. See Toggle mouse display, page 56,
and Mouse Pointer Type, page 75.
When I log in with my
Windows system, the local
and remote mouse pointers
do not sync.
1. Check the status of the Mouse Sync Mode setting
(see Mouse DynaSync Mode, page 76). If it is set to
Automatic, change the setting to Manual and refer to
the information for Manual Mouse Synchronization on
page 77.
2. If you are in Manual mode, use the AutoSync feature
(see Video Settings, page 64), to sync the local and
remote monitors.
3. If that doesn't resolve the problem, use the Adjust
Mouse feature (see Adjust mouse, page 56) to bring
the pointers back in step.
4. If the above fails to resolve the problem, refer to
Additional Mouse Synchronization Procedures,
page 216, for further steps to take.
kn2124v-4132.book Page 199 Tuesday, January 12, 2010 5:08 PM