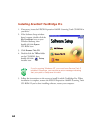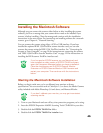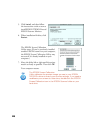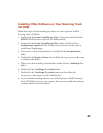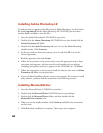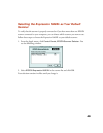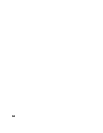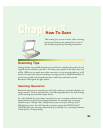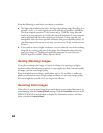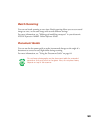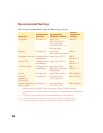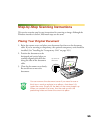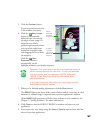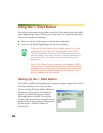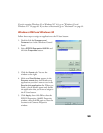52
Keep the following in mind when you choose a resolution:
■ The higher the resolution you select, the larger the resulting image file will be. For
example, an 8.5 ×
11-inch original scanned at 300 dpi can produce a 24MB file.
The same original scanned at 72 dpi creates only a 1.3MB file. Large files take
longer to process and print, so consider the practical limitations of your computer
system and hard disk drive when selecting a resolution. To keep your file size
manageable, select the lowest possible resolution that gives acceptable quality. (If
your final output is for on-screen viewing, you can scan at 72 dpi and reduce your
file size.)
■ If you need to scan at a higher resolution, you can reduce the size of the resulting
image file by scanning only part of the image. For information about selecting
part of an image, see “Making and modifying marquees” in your electronic
EPSON Expression 1640XL Online Reference Guide.
Scaling (Resizing) Images
If you plan to enlarge your image, it’s better to enlarge it by scanning at a higher
resolution rather than adjusting resolution in your application. Each time you modify
an image, you lose some image quality.
Keep in mind when you enlarge a small photo, such as 35 mm slides or wallet-size
photos, you’ll need to scan at a high enough resolution to retain your image quality,
but not so high that your file size is too large to be efficient.
Scanning Color Images
If the colors in your scanned image don’t match those in your original document, try
experimenting with the Unsharp Mask setting. Click the Destination button in the
EPSON TWAIN Pro main window to display the Destination window, and then
select or deselect Unsharp Mask.