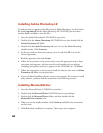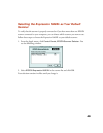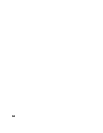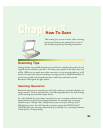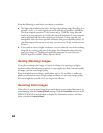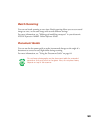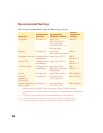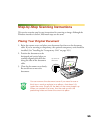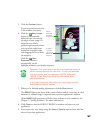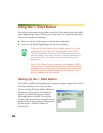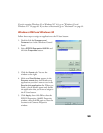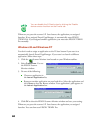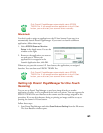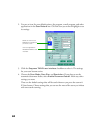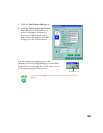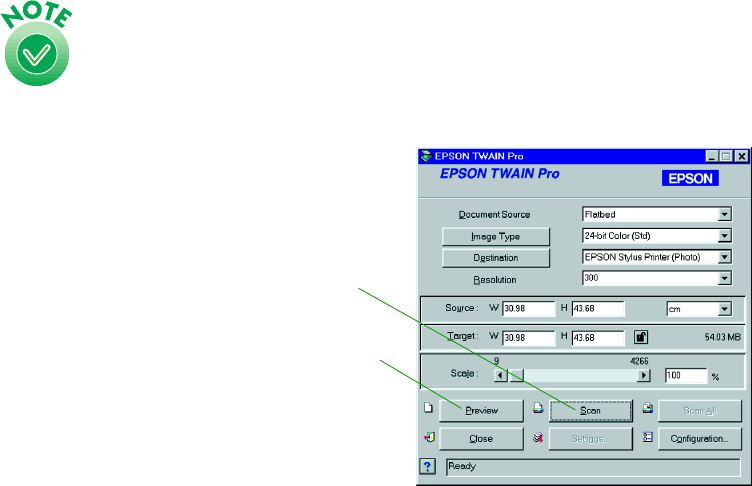
56
Scanning with EPSON TWAIN Pro
1. Start your host application (for example, Adobe Photoshop LE).
2. Select your scanner driver. (Unless you change your source, you only need to do
this step once.)
For example, if you’re running Windows and using Adobe Photoshop LE as your
host application, click File, Import, Select TWAIN_32 Source. In the Select
Source dialog box, select
EPSON TWAIN Pro(32-bit)
. Then click
Select
.
If you have a Macintosh, click File, Import, Twain Select. In the Select a source
dialog box, choose
EPSON TWAIN Pro
and click
OK
.
The command you choose from the File menu differs from
one host application to another. With other host applications,
you might choose Acquire or Select Source instead of Import.
3. Open the scanner software.
For example, choose Import
from Photoshop’s File menu.
In Windows, select
TWAIN_32.
On a Macintosh, select
TWAIN_Acquire
.
The EPSON TWAIN Pro
main window appears.
4. Choose the Document
Source
, Image Type, and
Destination.
For example, if you’re scanning a photograph, select Flatbed as your Document
Source
, 24-bit Color (Std) as your Image Type, and EPSON Stylus Printer
(Photo)
as the Destination, if you’re sending the scanned image to an EPSON
inkjet printer. If you’re using the optional transparency unit, select TPU for Neg.
Film
or TPU for Pos. Film as your Document Source. If you’re using the
optional automatic document feeder, select Auto Document Feeder as your
Document Source.
Click to start
scanning.
Click to display
a preview of
the image.