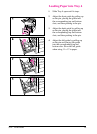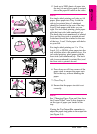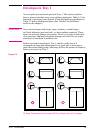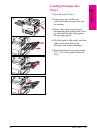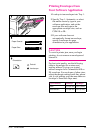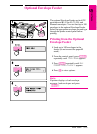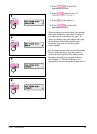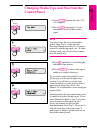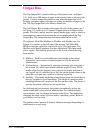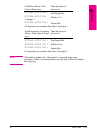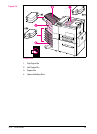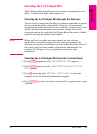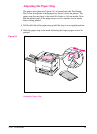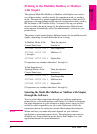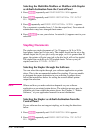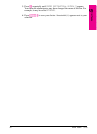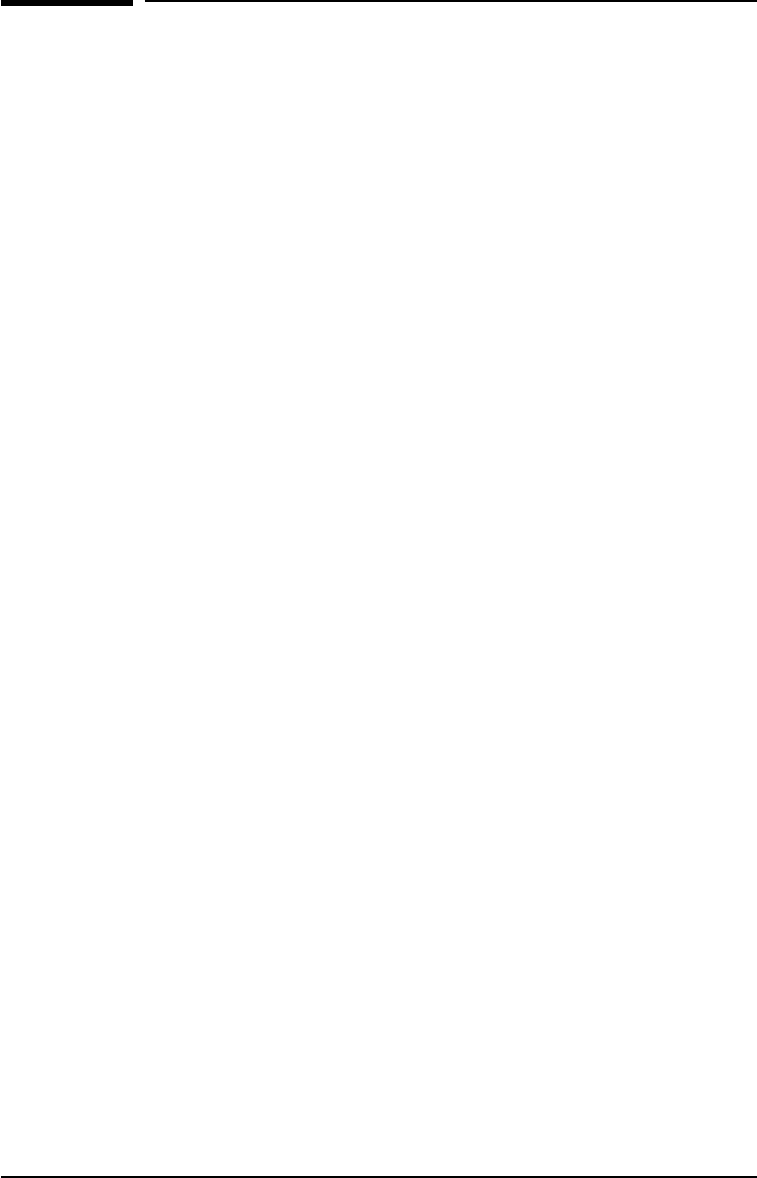
Output Bins
The Top Output Bin, located at the top of the printer (see 1 in Figure
5-3), holds up to 500 sheets of paper in the correct order as they exit the
printer. A sensor causes the printer to stop when the paper bin is full.
Printing continues when you empty or reduce the amount of paper in the
bin. The Top Output Bin is the factory default bin.
The Left Output Bin, located on the upper left side of the printer (see 2
in Figure 5-3), holds up to 125 sheets of paper face up as they exit the
printer. This bin is mainly used for special media types, such as labels or
transparencies, that cannot tolerate the curved paper path of the Top
Output Bin. This output bin does not sense when the bin is full.
The optional Multi-Bin Mailbox or Mailbox with Stapler (see 4 in
Figure 5-3) attaches to the left side of the printer. The Multi-Bin
Mailbox contains eight bins which hold up to 250 sheets each. The
Mailbox with Stapler contains five bins which hold 250 sheets each,
plus a stapler. The mailbox accessories work in one of the following
three modes:
• Mailbox - Each bin can be addressed individually as the output
destination, and can have a name assigned to it by the network
administrator.
• Job Separation - Automatically separates incoming jobs assigning a
bin to each job, which may include multiple copies. It uses all five
mailbox bins for this purpose, but is seen in the printer software as
one logical bin. If a mailbox bin is full, the printer round robins to the
other bins, and puts any overflow in the top output bin.
• Stacking - This mode stacks the printed output from the lowest bin to
the top, regardless of job boundaries. This mode of operation takes
advantage of the total capacity of the five mailbox bins. The device is
seen by the printer software as one logical bin.
In a bidirectional environment, the printer automatically selects the
mode established by the network administrator. In nonbidirectional
environments, you can change the mode in the driver. The method for
changing the mode varies by driver and by operating system. Refer to
your driver’s on-line help.
The printer control panel will display different messages depending on
which mode you are using.
5-22 Print Tasks EN