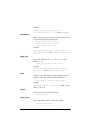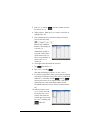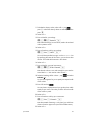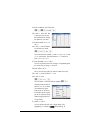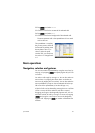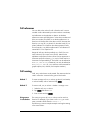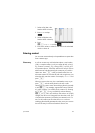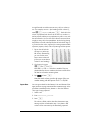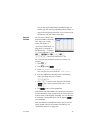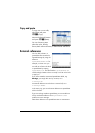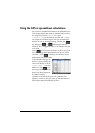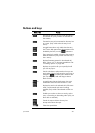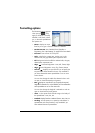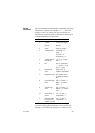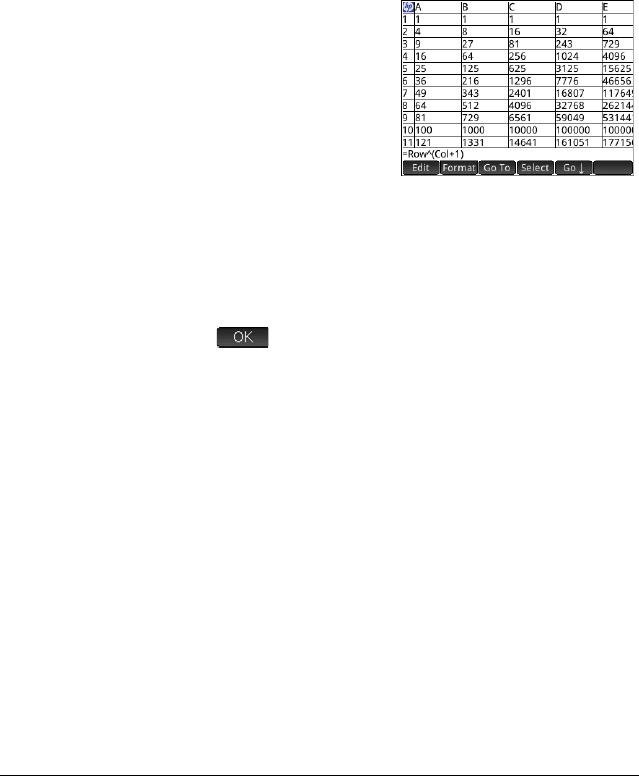
200 Spreadsheet
A single formula can add content to every cell in a column or
row. For example, move to C (the heading cell for column C),
enter
S.SIN(Row)and press E. Each cell in the
column is populated with the sine of the cell’s row number. A
similar process enables you to populate every cell in a row with
the same formula. You can also add a formula once and have
it apply to every cell in the spreadsheet. You do this by placing
the formula in the cell at the top left (the cell with the HP logo in
it). To see how this works, suppose you want to generate a table
of powers (squares, cubes, and so on) starting with the squares:
1. Tap on the cell with the
HP logo in it (at the top
left corner). Alternatively,
you can use the cursor
keys to move to that cell
(just as you can to select a
column or row heading).
2. On the entry line type
S.RowkCol+1
Note that Row and Col are built-in variables. They are
placeholders for the row number and column number of the
cell that has a formula containing them.
3. Tap or Press
E.
Note that each column gives the nth power of the row
number starting with the squares. Thus 9
5
is 59,049.
Import data You can import data from the Statistics 1Var and Statistics 2Var
apps (and from any app customized from a statistics app). In the
procedure immediately below, dataset D1 from the Statistics
1Var app is being imported.
1. Select a cell.
2. Enter Statistics_1Var.D1.
3. Press
E.
The column is filled with the data from the statistics app,
starting with the cell selected at step 1. Any data in that
column will be overwritten by the data being imported.