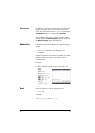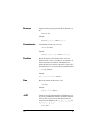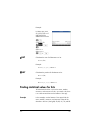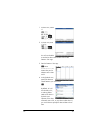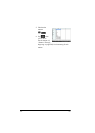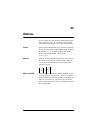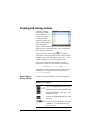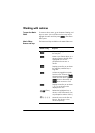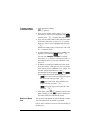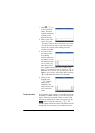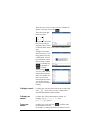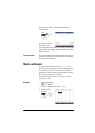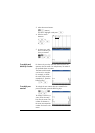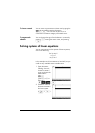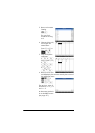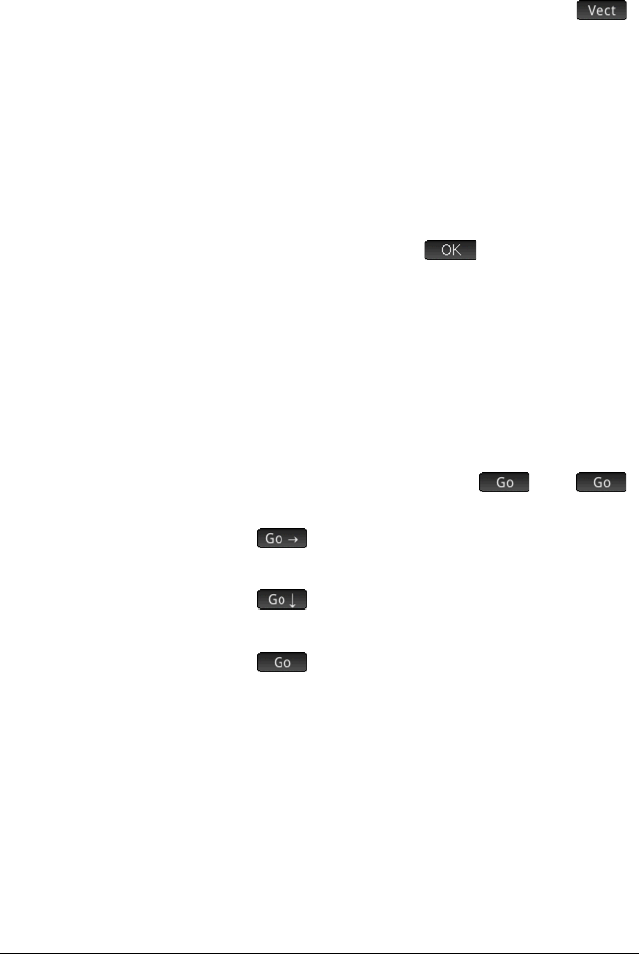
468 Matrices
To create a matrix
in the Matrix Editor
1. Open the Matrix Catalog:
St
(Matrix)
2. If you want to create a vector, press = or \ until
the matrix you want to use is highlighted, tap
,
and then press
E
. Continue from step 4 below.
3. If you want to create a matrix, either tap on the name
of the matrix (M0–M9), or press
= or \ until the
matrix you want to use is highlighted and then press
E.
Note that an empty matrix will be shown with a size
of 1*1 beside its name.
4. For each element in the matrix, type a number or an
expression, and then tap
or press
E.
You can enter complex numbers in complex
form, that is, (a, b), where a is the real part and b is
the imaginary part. You can also enter them in the
form a+bi.
5. By default, on entering an element the cursor moves
to the next column in the same row. You can use the
cursor keys to move to a different row or column. You
can also change the direction the cursor
automatically moves by tapping . The
button toggles between the following options:
– : the cursor moves to the cell to the right of
the current cell when you press
E
.
– : the cursor moves to the cell below the
current cell when you press
E
.
– : the cursor stays in the current cell when
you press
E
.
6. When done, press
St (Matrix) to return to the
Matrix Catalog, or press
H to return to Home view.
The matrix entries are automatically saved.
Matrices in Home
view
You can enter and operate on matrices directly in Home
view. The matrices can be named or unnamed.
Enter a vector or matrix in Home or CAS views directly in
the entry line.