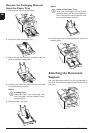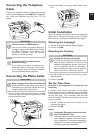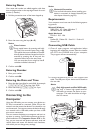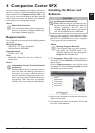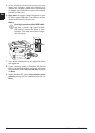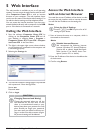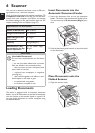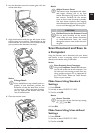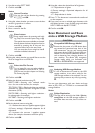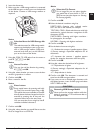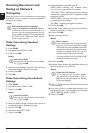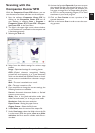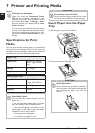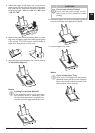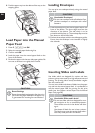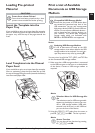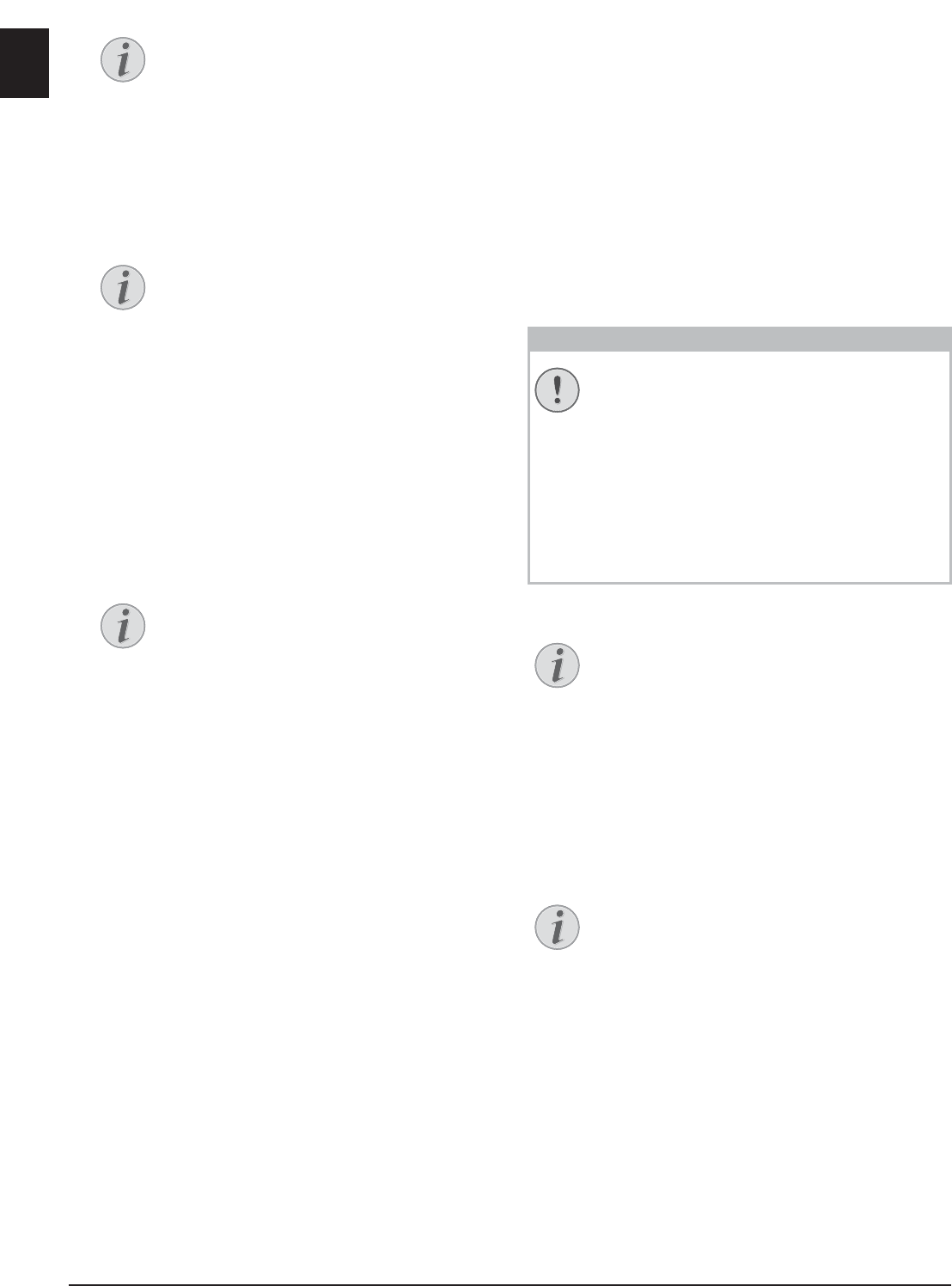
22 Philips · LaserMFD 6170dw
EN
4 Use [ to select SETTINGS.
5 Confirm with OK.
6 Using [, select whether you want to scan the doc-
ument in greyscale or in colour.
7 Confirm with OK.
8 Enter a name for the file.
9 Confirm with OK.
10 Using [, select whether you would like to save the
file as an image file or as a PDF file.
11 Confirm with OK.
12 Select the desired resolution using f:
DRAFT(100)—Scanning with reduced resolu-
tion—for use on the Internet, for example
TEXT B&W (300)—Black and white scan with high
resolution for optical character recognition of text
documents (OCR)
PHOTO(200)—Scanning with higher resolution -
for photographs, for example
HQ(300)—Scanning with highest resolution
13 Confirm with OK.
14 Set the desired contrast using [.
-/1—Reduces the contrast / typeface appears lighter
4 (Factory settings)—Optimized adaptation for all
documents
+/7—Increases the contrast / typeface appears
darker (for example, documents with faint print)
15 Confirm with OK.
16 Using [, select the desired level of brightness:
-/1—Reproduction is lighter
4 (Factory settings)—Optimized adaptation for all
documents
+/7—Reproduction is darker
17 Press o. The document is scanned and transferred
to the computer.
18 If you want to scan a multiple page document with
the flatbed scanner, insert another page and select
NEXT PAGE with [NEXT PAGE .
19 Confirm with OK.
Scan Document and Save
onto a USB Storage Medium
USB Storage Media
Analysing USB Storage Medium
Introduction
You can scan documents with your device and save
them as JPG-, PDF-, or TIFF-files on a connected USB
storage medium.
Folder Destination
Notice
Access Function
You can also call the function by pressing
C, 31 and OK.
Notice
Enter Letters
Enter capital letters by pressing and hold-
ing + key. You can enter space using ½ ;.
The special characters available are located
directly above the letter keypad and can be
entered by pressing the õ- key and the
respective letter key at the same time.
You can move the cursor using [. Use C
to delete individual characters.
Notice
Select the File Format
For an image file, you can select whether
you would like to save the file in TIFF or
JPEG format (see also chapter on Selecting
File Format, page 60).
CAUTION!
Compatible USB Storage Media!
Ensure that the power of a USB device does
not exceed the permitted amp limit of the
USB connection. You can only connect one
high power device (USB 2.0) to each USB con-
nection. Do not connect additional devices—
such as batteries, fans, charging devices—to
your machine. The device only recognises
storage media which are formatted with
FAT16 or FAT32. NTFS is not supported.
Notice
Analysing USB Storage Medium
If a lot of documents are saved on the USB
storage medium, it can take a while for the
USB storage medium to be analysed. You can
interrupt the process at any time, by pressing
j.
Notice
Folder Destination
The files will be stored in the folder \[device
name]\Scan on the USB storage medium. If
this folder does not exist, then it will be cre-
ated.