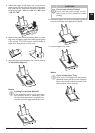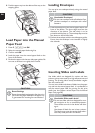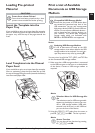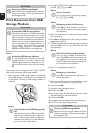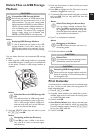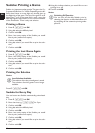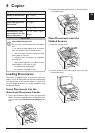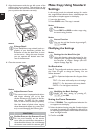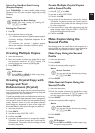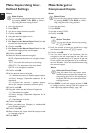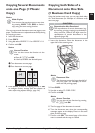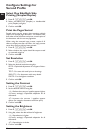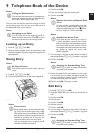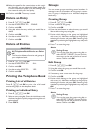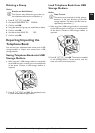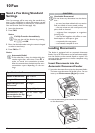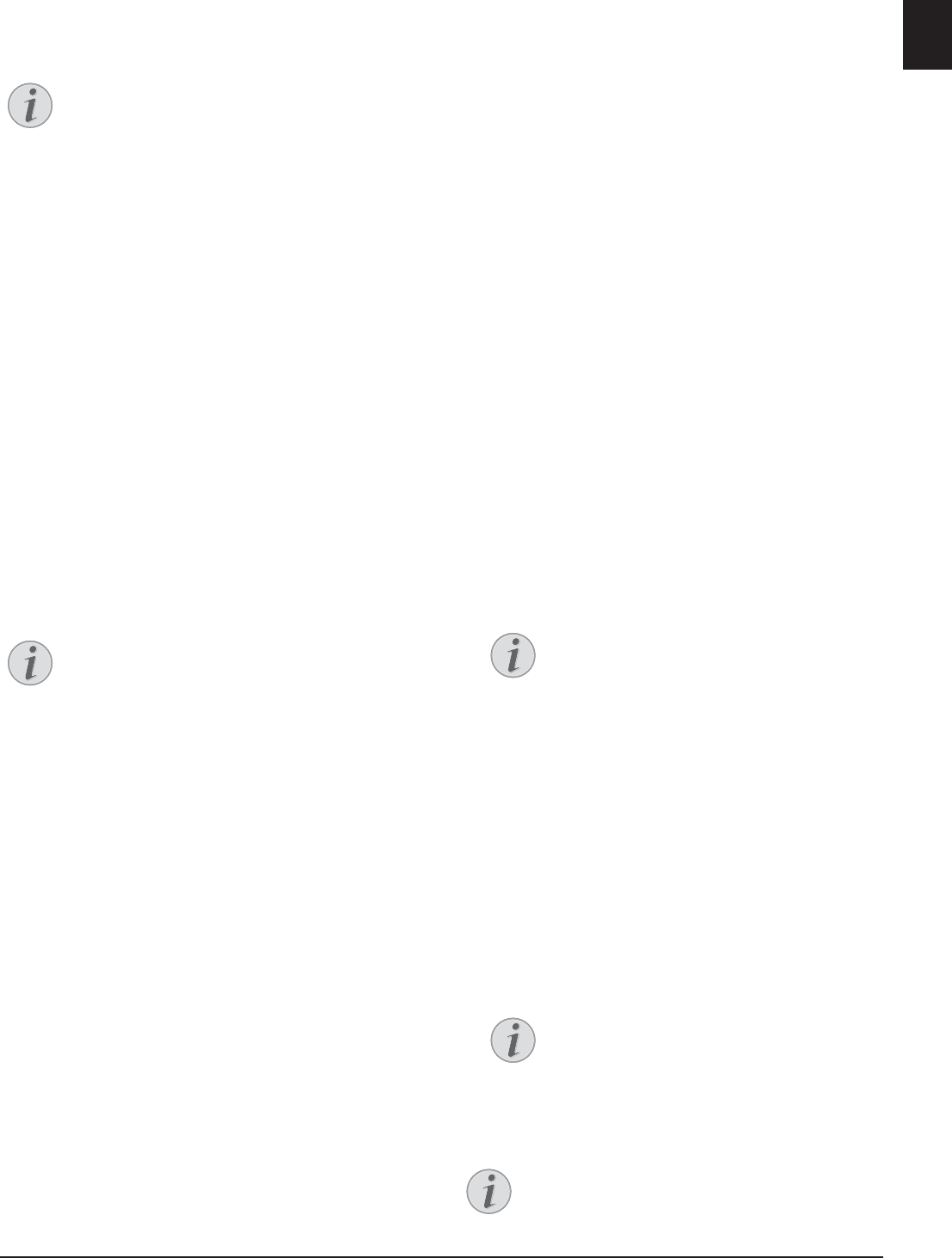
Copier · Creating Multiple Copies 35
EN
Select One Side/Both Side Printing
(Simplex/Duplex)
Select One Side/Both Side Printing (Simplex/Duplex)
Press Õ/DUPLEX, to select double sided printing
(Duplex). Press f, twice to select single side printing
(Simplex).
Select One Side/Both Side Printing (Simplex/Duplex)
Setting the Contrast
1 Press ¬.
2 Set the desired contrast using [.
-/1—Reduces the contrast / typeface appears lighter
4 (Factory settings)—Optimized adaptation for all
documents
+/7—Increases the contrast / typeface appears
darker (for example, documents with faint print)
3 Confirm with OK.
Creating Multiple Copies
1 Insert the document.
2 Enter the number of times you would like to copy
the document (maximum of 99 copies). You
can also change the number by pressing [.
3 Press COPY twice.
ECO Button
Creating Crystal Copy with
Image and Text
Enhancement (Crystal)
Crystal
Your device has the image and text enhancement func-
tion Crystal with which you achieve optimal printing and
copying quality for your documents.
Introduction
Crystal automatically performs all adjustments and correc-
tions with regard to image sharpness, colour management
and contrast in order to obtain the best possible printing
quality. Exposure errors are also corrected (underex-
posed images are brightened or parts of the image with
extremely different contrasts are brought into balance).
1 Insert the document.
2 Press COPY.
3 Use [ to select
CRYSTAL COPY.
4 Confirm with OK.
5 A preview of the document is scanned for analysis.
Thereafter, the device creates the Crystal copy for
the document The profile with the settings is saved
for other documents.
Create Multiple Crystal Copies
with a Saved Profile
1 Press C, 15 and OK.
2 Use [ to select
PRE SCAN.
3 Confirm with OK.
4 A preview of the document is scanned for analysis.
Thereafter, the device creates the Crystal copy for
the document The profile with the settings is saved
for other documents.
5 If you would like to copy other documents with the
same settings, select using [
PREV. PROFILE.
Only the last profile used is saved.
6 Confirm with OK.
Make Copies Using the
Second Profile
Make Copies Using the Second Profile
Save settings which you would like to use frequently in a
second profile, for example in order to copy a frequently
used document type (see also chapter , page
38
).
Make Copy Using the Second
Profile
1 Insert the document.
2 Press COPY.
3 Select the second profile using [.
4 Press COPY.
Make Several Copies Using the
Second Profile
1 Insert the document.
2 Enter the number of times you would like to copy
the document (maximum of 99 copies). You
can also change the number by pressing [.
3 Press COPY.
4 Select the second profile using [.
5 Press COPY.
ECO Button
Notice
Modifying the Basic Settings
Modify the basic setting by pressing C,
101 and OK.
Notice
ECO button
Press COPY and ECO to make a copy using
the toner saving function.
Notice
Access Function
You can also call the function by pressing
C, 12 and OK.
Notice
Access Function
You can also call the function by pressing
C, 12 and OK.
Notice
ECO button
Press COPY and ECO to make a copy using
the toner saving function.