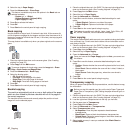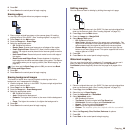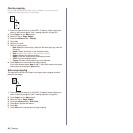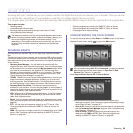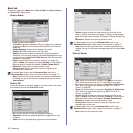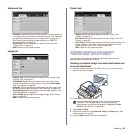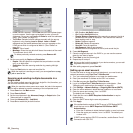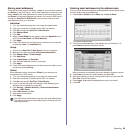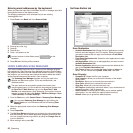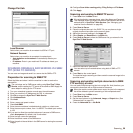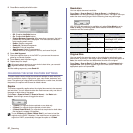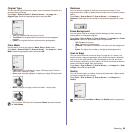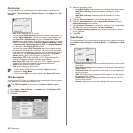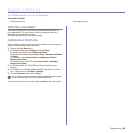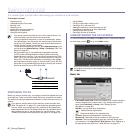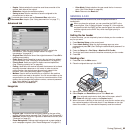55 _Scanning
Entering email addresses by the keyboard
When you press the input field in the From, To, Cc, or message input field,
the keyboard shows on the display screen.
The following explanation is the example that you are entering
"abcdefg@abc.com".
1. Press From in the Basic tab of the Scan to Email.
2. Press a, b, c, d, e, f, g.
3. Press @.
4. Press a, b, c.
5. Press . and press c, o, m.
6. Press OK after finishing all the contents.
USING SAMSUNG SCAN MANAGER
If you have installed the printer driver, Samsung Scan Manager program
has installed too. Start Samsung Scan Manager program to find out about
this program information and the installed scan driver's condition. Through
this program, you can change scan settings and add or delete the folders
where scanned documents are saved in your computer.
1. From the
Start
menu, click Control Panel > Samsung Scan Manager.
2. Select the appropriate machine from the Samsung Scan Manager
window.
3. Press Properties.
4. The Set Scan Button tab allows you to change the saving destination
and scan settings, add or delete application program, and format files.
You can change the scanning machine by using the Change Port tab.
(Local or Network)
5. When setting is done, press OK.
Set Scan Button tab
Scan Destination
• Available Destination List: Shows the list of applications currently
linked to scanned images in the PC’s registry. Select the program
you want to use and click the right arrow and add to Front Panel
Destination List.
• Front Panel Destination List: Shows the list of applications to open
scanned image.
• Add Application: Allows you to add application you want to use to
Available Destination List.
• Remove Application: Allows you to remove an item added by the
user in the Available Destination List.
• File Format: Allows you to select the form of scanned data to be
saved. You can choose among BMP, JPEG, PDF, and TIFF.
Scan Property
• Computer ID: Shows the ID of your computer.
• Save Location: Allows you to choose the location of the default
saving folder.
• Resolution: Allows you to choose the scan resolution.
• Scan Color: Allows you to choose the scan color.
• Scan Size: Allows you to choose the scan size.
• ADF Duplex: Automatically scans both sides. If your model does not
support this option, it will be grayed out.
• Show Preview: Checking this box allows you to preview applied
scan options. You can modify the options before scanning.
• Default: Allows you to go back to default options.
to enter contents in other fields, press on the
keyboard.
The Samsung Scan Manager program can only be used in the
Window and Macintosh system. If you use the Macintosh, see
Software section.
The scan data can be encrypted to protect the contents from
unauthorized access. You can enable the secured scan feature from
the SyncThru™ Web Service. Log in to the SyncThru™ Web
Service as an administrator. (See "Managing your machine from the
website" on page 99.) And click Setting > Machine Settings > Scan
> Scan Security > PC Scan Security.
You can open Samsung Scan Manager by right clicking the
Smart Panel icon in the Windows task bar and seleting Scan
Manager.