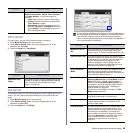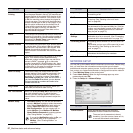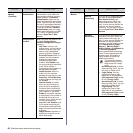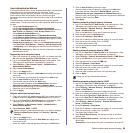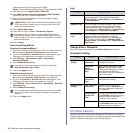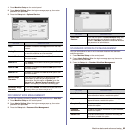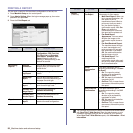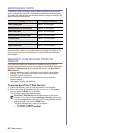Maintenance_94
maintenance
This chapter provides information for maintaining your machine and the toner cartridge.
This chapter includes
• Printing a machine report
• Monitoring the supplies life
• Finding the serial number
• Sending the toner reorder notification
• Sending the imaging unit reorder notification
• Checking Document Box
• Cleaning your machine
• Maintaining the Toner cartridge
• Maintaining the imaging unit
• Maintenance Parts
• Managing your machine from the website
PRINTING A MACHINE REPORT
See "Printing a report" on page 93.
MONITORING THE SUPPLIES LIFE
If you want to view the supply life indicators, follow the next step.
1. Press Machine Setup on the control panel.
2. Press
Machine Status
.
3. Scroll down to browse the entire supplies list view the percentage
remaining.
FINDING THE SERIAL NUMBER
If you want to check your serial number from the screen, follow the next
steps.
1. Press Machine Setup on the control panel.
2. Press
Machine Status
> the
Machine Info
tab >
Machine Details
.
SENDING THE IMAGING UNIT REORDER
NOTIFICATION
You can set the machine to alert you that the life of the imaging unit is
almost over and needs to be reordered.
1. Press Machine Setup on the control panel.
2. Press
Admin Setting
. When the login message pops up, then enter
password and press
OK
.
3. Press the General tab > Supplies Management > Imaging Unit
Reorder Notification.
4. Press Imaging Unit Low Alert to enable this option not, and press
Imaging Unit Low Alert Level to set the remained life level.
5. Press
OK
.
SENDING THE TONER REORDER
NOTIFICATION
You can set the machine to alert you that the toner level is low and needs to
be reordered.
1. Press Machine Setup on the control panel.
2. Press
Admin Setting
. When the login message pops up, then enter
password and press
OK
.
3. Press the General tab > Supplies Management > Toner Cartridge
Reorder Notification.
4. Press Toner Low Alert to enable this option not, and press Toner Low
Alert Level to set the remained life level.
5. Press
OK
.
CHECKING DOCUMENT BOX
The machine shows the document box list of the print or fax job.
Press Document Box on the Main screen. If the screen displays an other
menu, press ( ) to go to the Main screen.
•
User Box
tab: Create the box where you can save the document
such as the file you have printed, sent by email or scanned. When
you create a box, you can set the password to secure your box. The
box with a password is called Secured Box, and without it, it is
called public box.
• System Box tab: The machine provided default boxes, which you
cannot modify them.
• Type: Shows the box is secured or not.
• Box Name: Shows the box name.
• Owner: Shows the user name of a box.
• Date: Shows the date of a box created.
• File: Shows the number of total files in the box.
• Add: Lets you add more boxes.
•
Delete
: Deletes the selected box.
• Edit: Lets you to modify a box name and an owner name.
•
Detail
: Shows box information.
• Search: Searches a box with a box name or an owner name.
• Enter: Prints or sends the stored file in the box.
CLEANING YOUR MACHINE
To maintain print and scan quality, follow the cleaning procedures below
each time the toner cartridge is replaced or if print and scan quality
problems occur.