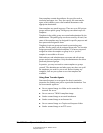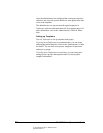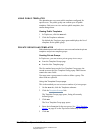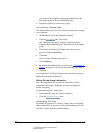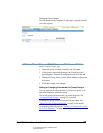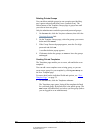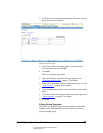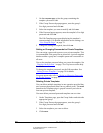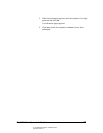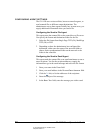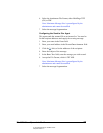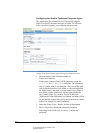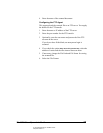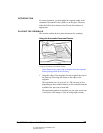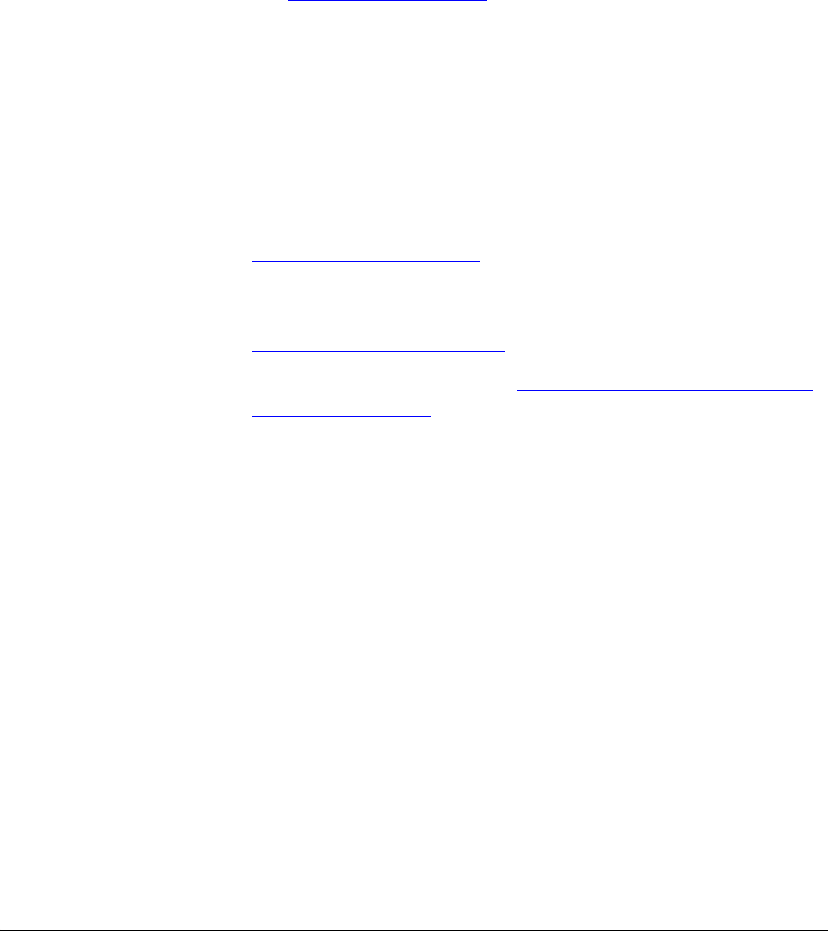
04_ScanBasicTemplates.fm Modified: 8/7/02
Template Version 1.0
30 GL-1020 Scan Operator’s Guide
1On the Templates page, select the group containing the
template you need to edit.
2 If the Group Password popup appears, enter the group’s
five-digit password and click
OK.
3 Select the template you want to modify and click
Edit.
4 If the Password popup appears, enter the template’s five-digit
password and click
OK.
The Edit Template page opens displaying the template’s
current settings. For detailed information on the settings, see
“
New Template Page” on page 79.
5 Change the settings as required, then click
OK.
Setting or Changing Passwords for Private Templates
You can assign a password to protect your private template. This
is recommended if the group has no password. A private template
that has neither a group nor a template password is accessible to
all users.
You set the template password when you create the template. See
“
Template Identification” on page 79 or TopAccess online help
for details.
To change the template password, use the Edit procedure. See
“
Editing Private Templates” on page 29 for details.
For group passwords, refer to “
Setting or Changing Passwords
for Private Groups” on page 27.
Deleting Private Templates
You can delete multiple templates in one operation provided they
aren’t password protected (don’t have a padlock icon). The
Delete
button on the Templates page is grayed out until you select at
least one private template.
You must delete password-protected templates one at a time.
1 On the Templates page, open the Group listbox and select the
appropriate group.
2 If the Group Password popup appears, enter the group’s
five-digit password and click
OK.
3 Select the templates you want to delete.
4Click
Delete.