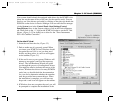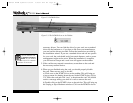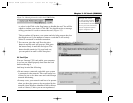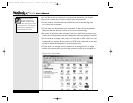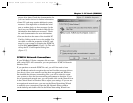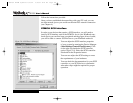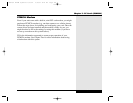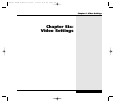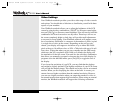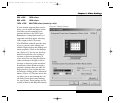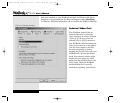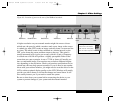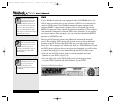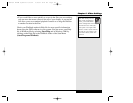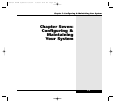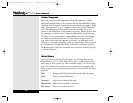Video Settings
Your WinBook notebook provides you with a wide range of video controls
and options. You should take a little time to familiarize yourself with these
aspects of your machine.
Your WinBook notebook allows you to adjust the brightness of the LCD
screen by using hot-key combinations: [Fn]+[ ] to increase screen bright-
ness and [Fn]+[ ] to decrease screen brightness. You will need to hold this
combination for several seconds to see any effect. These keys will not set
the screen completely bright or dark; they will provide small adjustments
to account for room lighting. Your WinBook notebook will support a num-
ber of resolutions. Resolution is a measure of the number of pixels (a pixel
is a single dot of color on the screen). Depending on the unit you pur-
chased, your display will support a resolution of up to either 800 x 600
pixels with up to 16 million colors or 1024 x 768 pixels with up to 16 mil-
lion colors. Notice that when you put your computer into the DOS mode,
which uses the VGA resolution (640 x 480) as a default, the display will
be stretched to fit the full screen. Your unit also has a hot-key combination
that allows you manually to expand or decrease the size of the display for
programs set to the 640x480 mode; press [Fn]+[F9] to toggle the size of
the display.
If you lower the resolution of your LCD, you may find that the desktop
area might be slightly pixilated. The highest resolution of your LCD screen
will provide the sharpest image. This should not be the case for an external
monitor. When you are displaying the video on the built- in screen, you
cannot choose a higher resolution than the standard resolution. However,
you can use a higher resolution when you output the notebook’s video to
an external monitor that supports high resolutions. When using an external
monitor, the WinBook notebook will support the following resolutions:
6.2
Series
User’s Manual
➔
➔
X Manual WinME w/photos 2/01/01 3/19/01 4:24 PM Page 106