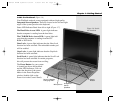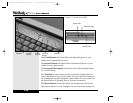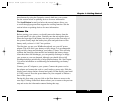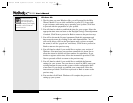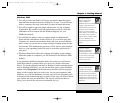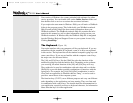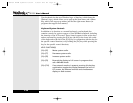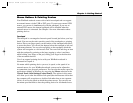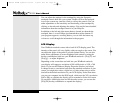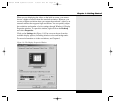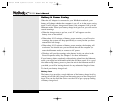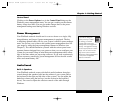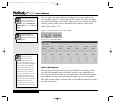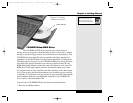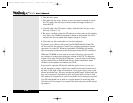Mouse Buttons & Pointing Devices
Your WinBook notebook comes with a built-in touchpad and can support
an external mouse via the USB or PS/2 ports. If you use an external USB
mouse, you can use it simultaneously with the touchpad. If you use an
external PS/2 mouse, the internal touchpad will be disabled when the
external mouse is connected. See Chapter 4 for more information about
pointing devices.
Touchpad
The touchpad is a rectangular electronic panel located just below your key-
board. You can use the static-sensitive panel of the touchpad as a pointing
device. Place your finger gently on the surface of the touchpad and slide it
to move the cursor. You can use the buttons below the touchpad as left and
right mouse buttons. You can also tap lightly on the touchpad, which the
system will recognize as a left mouse click. You can click and drag an item
with the touchpad by pointing at the item, tapping to select it and then,
while holding your finger on the pad, sliding your finger in the direction
of the movement desired.
Use of an external pointing device with your WinBook notebook is
discussed in Chapter 4.
No matter which pointing device you use, its speed, or the speed of an
external mouse, for your WinBook notebook system can be adjusted to
accommodate your personal preferences. You can alter the mouse speed for
applications running in Windows by accessing the Mouse selection in the
Control Panel (Start/Settings/Control Panel). The options in this menu
will allow you to alter the double-click speed (the time between clicks that
the computer will recognize as a double-click rather than as two separate
clicks) as well as the speed at which the pointer moves. You can also use
the menus provided here to alter the pointing device for left-handed users.
1.17
Chapter 1: Getting Started
X Manual WinME w/photos 2/01/01 3/19/01 4:23 PM Page 27