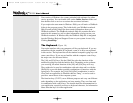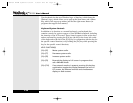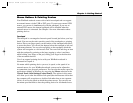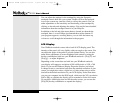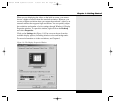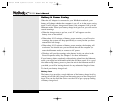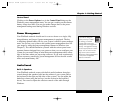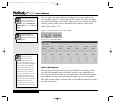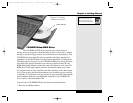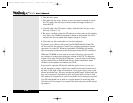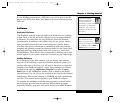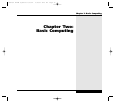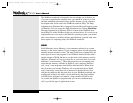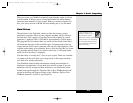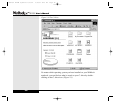You can adjust the audio volume by clicking once on the speaker icon
on the taskbar (Figure 1.10) and moving the volume slide. You can adjust
the volume and balance of the audio output from your software, by double-
clicking on the speaker icon on the taskbar and using the slides in the
audio mixer. (Figure 1.11)
Built-in Microphone
The microphone built into the case of your WinBook notebook provides
you with an integrated source for adding sound to your applications or
for using the speech functions of your applications. You will need applica-
tions capable of using such sound input to make use of the microphone.
The audio software that is included with your WinBook notebook provides
one such application.
1.22
Series
User’s Manual
You can also adjust system
volume, microphone vol-
ume and other audio set-
tings through the Sounds and
Multimedia icon in the Control
Panel.
Connecting external
speakers to your WinBook
notebook disables the built-in
speakers.
Figure 1.10: The speaker icon on the taskbar
Connecting an external
microphone to your
WinBook notebook
disables the internal micro-
phone. Your system will ship
with the microphone deselected,
which helps reduce feedback
when the microphone is not
being used by an application.
Double-click on the speaker
icon on the taskbar to call up
the audio mixer, then select
Options/Properties/ Recording
and click OK. If the microphone
is deselected, you can click
on the checkbox to select the
microphone as the active device.
Figure 1.11: The Audio Mixer
X Manual WinME w/photos 2/01/01 3/19/01 4:23 PM Page 32