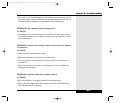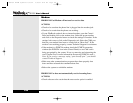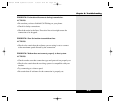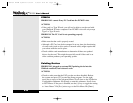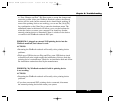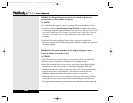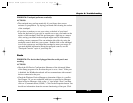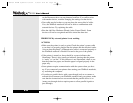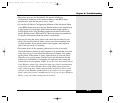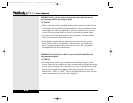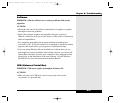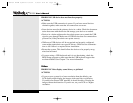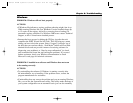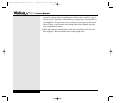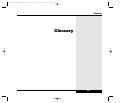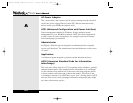• The printer port may not be enabled. Go into the I/O Device
Configuration Submenu of the Advanced Menu of the BIOS Setup
program to be sure that the port is set to “Auto.”
• Go into the I/O Device Configuration Submenu of the Advanced Menu
of the BIOS Setup program to be sure that the mode for the parallel port
is appropriate for your printer. Some newer printers might require a
bi-directional mode. Your WinBook notebook has three bi-directional
modes: Bi-Directional, EPP and ECP. Check the printer documentation
for specific information about the printer’s requirement.
• You may be using the wrong cable or the cable may be faulty. If your
cable is the incorrect kind or faulty, contact your local computer store
to obtain another. If you take the cable to the supplier, they might be
able to test it to see if it is working.
• The printer driver in the operating system may not be set correctly.
Check the Printers window in My Computer to be certain that your print-
er has been set up. If not, follow the directions in Chapter 4 for setting
up the printer. If the printer is set up, right-click on its icon and select
Properties in its pop-up menu. You can review the information for this
printer to be certain that it is directed to the right port and is using the
correct driver for your printer. NOTE: If you don’t see your printer listed
in the Windows printer list, chances are that your printer’s manufacturer
can provide you with a Windows Driver disk. Many printers from the
same vendor may have similar characteristics and will be able to work
with one of the Windows standard drivers. If you don’t see your printer
listed, contact the printer’s manufacturer to see if you can get a Windows
Driver, or use one of the existing ones in its place.
Chapter 8: Troubleshooting
8.25
X Manual WinME w/photos 2/01/01 3/19/01 4:24 PM Page 163