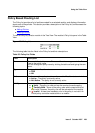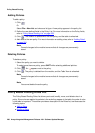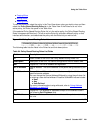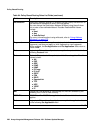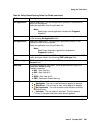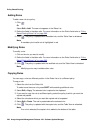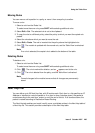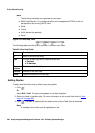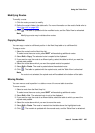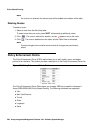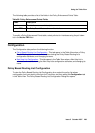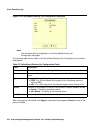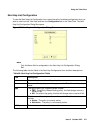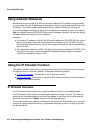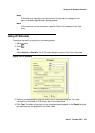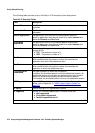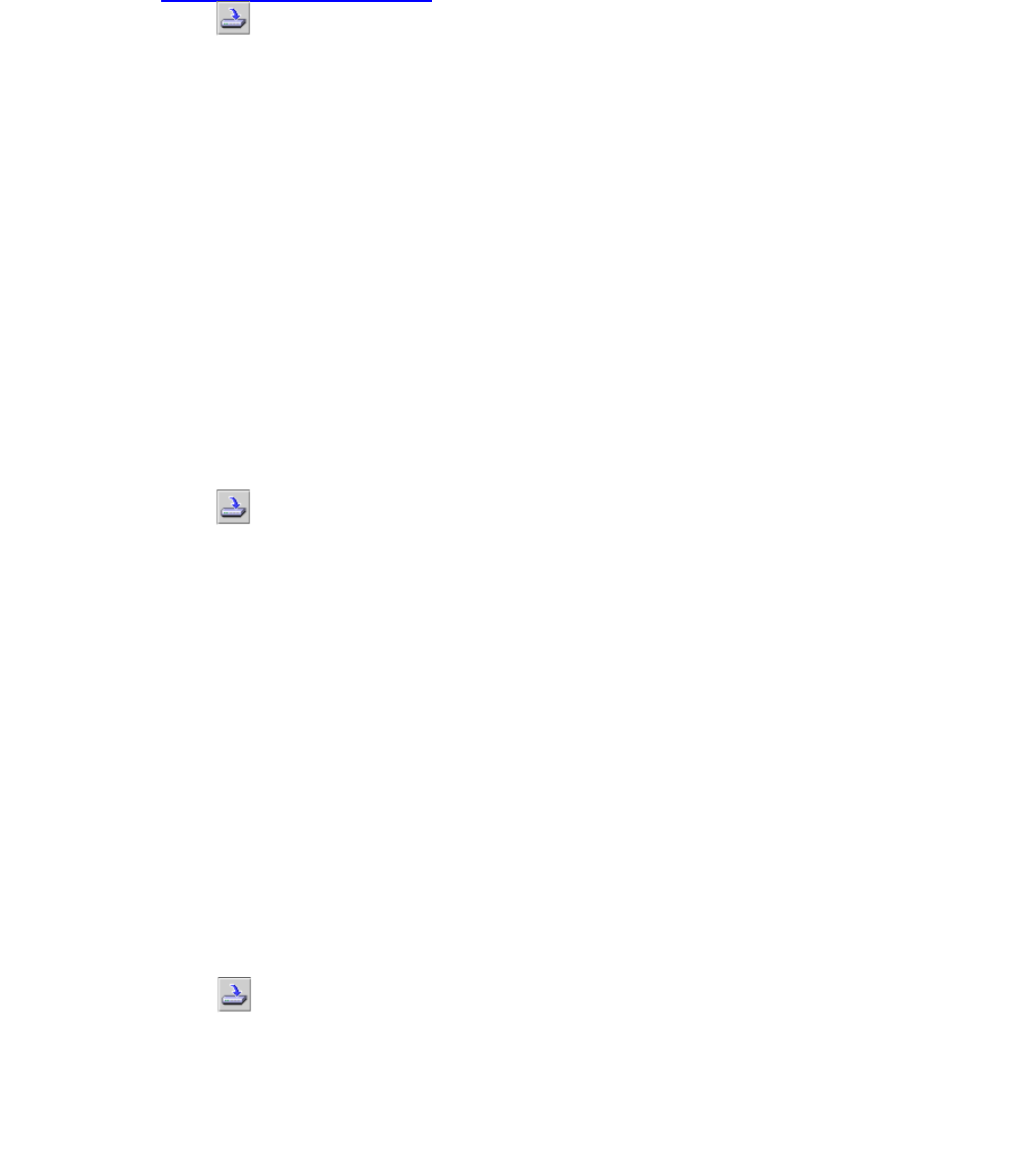
Using the Table View
Issue 5 October 2007 267
Modifying Routes
To modify a route:
1. Click the route you want to modify.
2. Define the route’s fields in the table cells. For more information on the route’s fields refer to
“Next Hop List” on page 265
.
3. Click . The table is updated with the modified route, and the Table View is refreshed.
Note:
Note: Modifying a route may invalidate other routes.
Copying Routes
You can copy a route to a different position in the Next Hop table or to a different list.
To copy a route:
1. Select the route from the Next Hop List.
To select more than one route, press SHIFT while selecting additional routes.
2. Select Edit > Copy. The selected route is copied to the clipboard.
3. If you want to copy the route to a different policy, select the table to which you want the
copied route pasted.
4. Select the route above which you want the copied route to be pasted.
5. Select Edit > Paste. The route is pasted above the selected route.
6. Click . The table is updated with the copied route, and the Table View is refreshed.
Note:
Note: If a route is not selected, the copied route will be added to the bottom of the table.
Moving Routes
You can move a route’s position in a table or move it from one table to another.
To move a route:
1. Select a route from the Next Hop List.
To select more than one route, press SHIFT while selecting additional routes.
2. Select Edit > Cut. The selected route is cut to the clipboard.
3. If you want to copy the route to a different table, select the table to which you want the
copied route pasted.
4. Select the route above which you want to move the route.
5. Select Edit > Paste. The route is inserted into the table above the highlighted route.
6. Click . The module is updated with the moved route, and the Table View is refreshed.