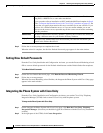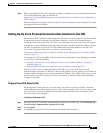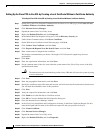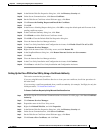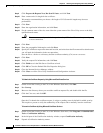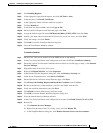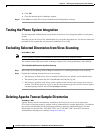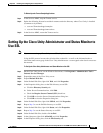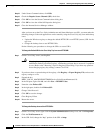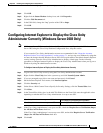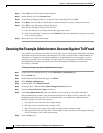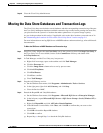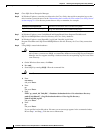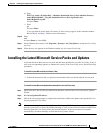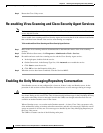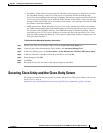8-16
Installation Guide for Cisco Unity Release 5.x with IBM Lotus Domino (Without Failover)
OL-13599-01
Chapter 8 Installing and Configuring Cisco Unity Software
Setting Up the Cisco Unity Administrator and Status Monitor to Use SSL
Step 13 Under Secure Communications, click Edit.
Step 14 Check the Require Secure Channel (SSL) check box.
Step 15 Click OK to close the Secure Communications dialog box.
Step 16 Click OK to close the AvXml.dll Properties dialog box.
Step 17 Close the Internet Services Manager window.
After you have set up the Cisco Unity Administrator and Status Monitor to use SSL, you must make the
following changes so the web applications can be started by using the Cisco
Unity tray icon and desktop
icons:
• Update the Windows registry to change the default HTTP URL to an HTTPS (secure) URL for the
tray icon.
• Change the desktop icons to use HTTPS URLs.
Do the following two procedures to change the URLs to secure URLs.
To Change the Default URL for the Cisco Unity Tray Icon to an HTTPS URL
Step 1 On the Cisco Unity server, start RegEdit.
Caution Changing the wrong registry key or entering an incorrect value can cause the server to
malfunction. Before you edit the registry, confirm that you know how to restore it if a problem
occurs. (Refer to the “Restoring” topics in Registry Editor Help.) If you have any questions
about changing registry key settings, contact Cisco TAC.
Step 2 If you do not have a current backup of the registry, click Registry > Export Registry File, and save the
registry settings to a file.
Step 3 Expand the key
HKEY_LOCAL_MACHINE\SOFTWARE\Active Voice\SystemParameters\1.0.
Step 4 In the left pane, right-click 1.0, and click New > DWORD Value.
Step 5 Name the value EnforceSSL.
Step 6 In the right pane, double-click EnforceSSL.
Step 7 Change Value Data to 1.
Step 8 Click OK to save the change.
Step 9 Close Registry Editor.
Step 10 Restart the server.
To Change the Desktop Icons to Use HTTPS URLs
Step 1 On the Cisco Unity server, right-click the System Administration desktop icon, and click Properties.
Step 2 Click the Web Document tab.
Step 3 In the URL field, change the “http” portion of the URL to https.