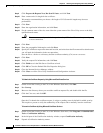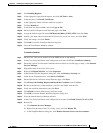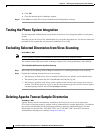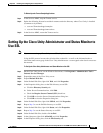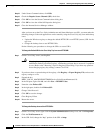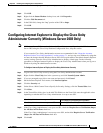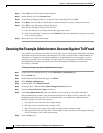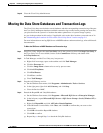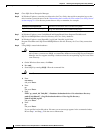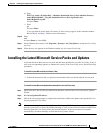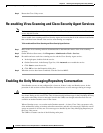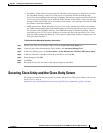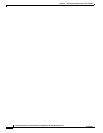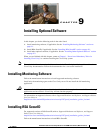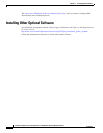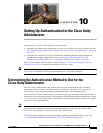8-20
Installation Guide for Cisco Unity Release 5.x with IBM Lotus Domino (Without Failover)
OL-13599-01
Chapter 8 Installing and Configuring Cisco Unity Software
Moving the Data Store Databases and Transaction Logs
Step 5 Close SQL Server Enterprise Manager.
Step 6 In Windows Explorer, create the new directories for Cisco Unity data and for transaction logs on the
drive locations you made note of in the
“Determining the Locations for Files on the Cisco Unity Server”
section on page 2-4. Use directory names that are easy to remember, for example:
Step 7 In Windows Explorer, move UnityDb.mdf and ReportDb.mdf from Program Files\Microsoft
SQL
Server\MSSQL\Data to the new directory for Cisco Unity databases.
Step 8 In Windows Explorer, move ReportDb_log.ldf and UnityDb_log.ldf from
Program
Files\Microsoft SQL Server\MSSQL\Data to the new directory for Cisco Unity transaction
logs.
Step 9 Using OSQL, reattach the databases:
Caution If you put the databases and the transaction log in separate locations, as recommended for
most systems, you must use OSQL to reattach the databases because SQL Server Enterprise
Manager does not support attaching a database when the corresponding log file is not in the
same directory.
a. On the Windows Start menu, click Run.
b. Run cmd.
c. Start OSQL by entering OSQL -E on the command line.
Caution Use -E, not -e.
d. Enter
use master
and press Enter.
e. Enter
go
and press Enter.
f. Enter
EXEC sp_attach_db 'UnityDb', '<Database destination drive>\<New database directory
path>\UnityDb.mdf', '<Log file destination drive>\<New log file directory
path>\UnityDb_log.ldf'
and press Enter.
g. Enter
go
and press Enter.
If you specified an invalid path or file name, an error message appears in the command window.
Re-run Step
f. and Step g. with the correct information.
UnityDb.mdf and ReportDb.mdf
<Database destination drive>\<Path>\UnityData
ReportDb_log.ldf and UnityDb_log.ldf
<Log file destination drive>\<Path>\UnityLogs