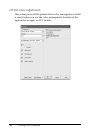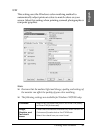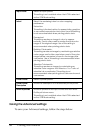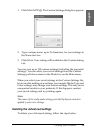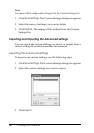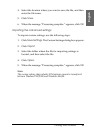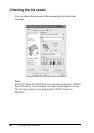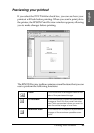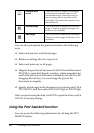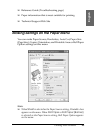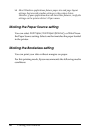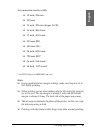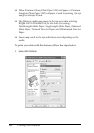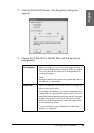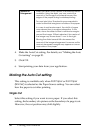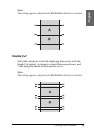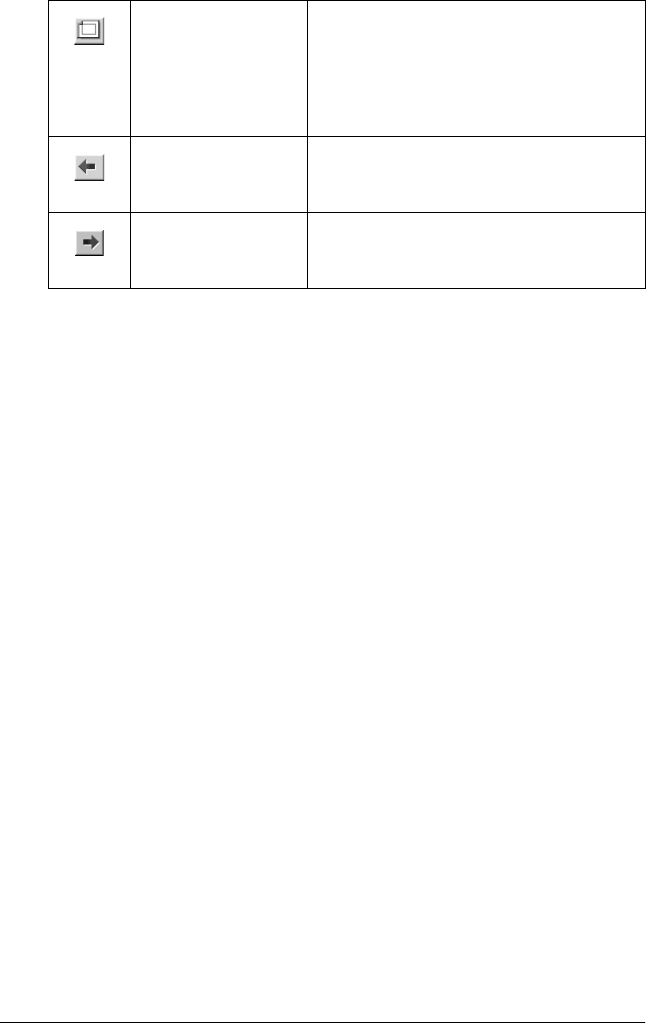
44 Printing with Windows
You can also manipulate the previewed data in the following
ways.
❏ Select and preview individual pages.
❏ Reduce or enlarge the size of preview.
❏ Select and print any or all pages.
❏ Magnify the previewed document: Click View and then select
Magnify to open the Magnify window, which magnifies the
area of the previewed document outlined by the red box. By
dragging the red box, you can change the part of the
document to magnify.
❏ Specify which pages in the document you want to print: Click
Print Option, and then select Remove Page or Add Page.
After you previewing the data, click Print to print the data, or click
Cancel to cancel printing.
Using the Print Assistant function
You can access the following information by clicking the Print
Assistant button:
Printable area
on/off
Click this button to display a rectangle
indicating the printable area on the
previewed image. The printer cannot
print anything which is outside of this
rectangle. Click this button again to turn
this feature off.
Previous page Click this button to display the previous
page. If there is no previous page, this
button is not available.
Next page Click this button to display the next page.
If there is no next page, this button is not
available.