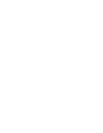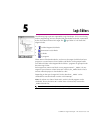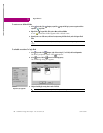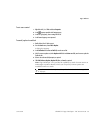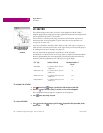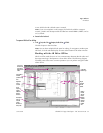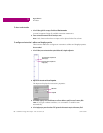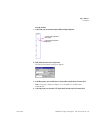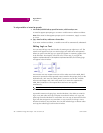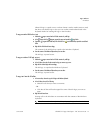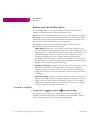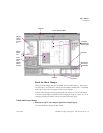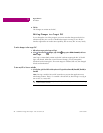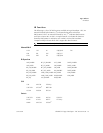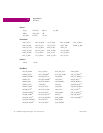Logic Editors
LD Editor
70 CIMPLICITY Logic Developer - PLC Version 4.00 GFK-1918D
5
To assign variables to instruction operands
1. In the LD editor, double-click beside any operand of an instruction, or click there and press ENTER.
A smart list appears prompting you to enter a variable name or reference address.
Note: If the smart list that appears prompts you for a mnemonic, supply a contact
or a wire.
2. Type, or choose from the list, a variable name or reference address.
If you enter a reference address, a variable name will be automatically substituted.
Editing Logic as Text
You can enter LD logic into the LD editor by starting to type right into a cell. The
smart list will appear and you can contirue type your instructions and operands.
When you press
ENTER, the logic you typed will appear in customary graphic form
in the LD editor. For example, in the first cell of a new rung, if you type AD
MyDint1 MyDint2 Result12;AD MyDint3 MyDint4 Result34, the following logic
will appear in the LD editor:
A horizontal wire was inserted in the first cell to make room for the ADD_DINT
insturction’s operands and the operands were inserted in their proper places. In the
keyboard entry, "AD" stood for "ADD_DINT", because it was the first available
instruction that begins with "AD" in the smart list. A semicolon separates the
ADD_DINT instructions. The required horizontal wires are supplied
automatically..
A powerful extension of typing logic into the LD editor is the ability to write LD
logic in any text editor and copy and paste it into the LD editor, or to copy and
paste logic from the LD editor to a text editor. You can copy an entire block of LD
logic from the Navigator to any text editor, or copy sections of LD logic as text
from the LD editor to any text editor. You can then edit the logic in the text editor
and copy the edited logic back into the LD editor.
Want to know more?
In the Help Index, look up “Keyboard Method”.