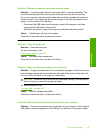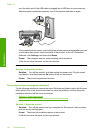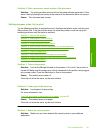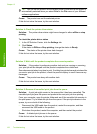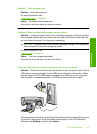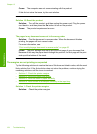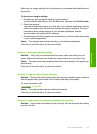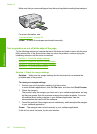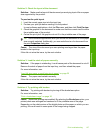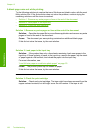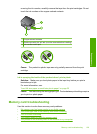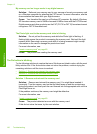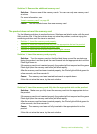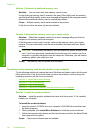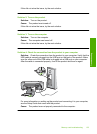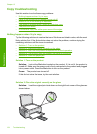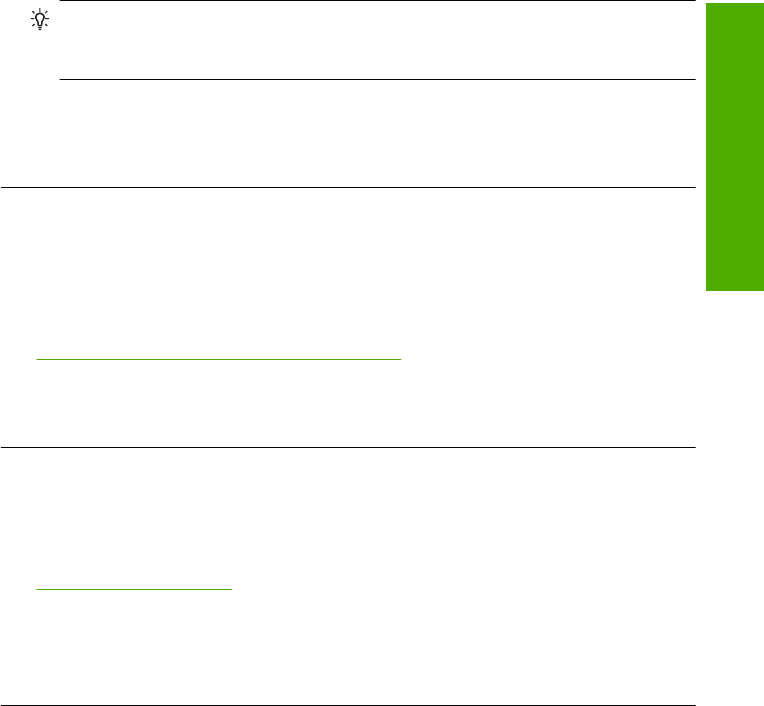
Solution 2: Check the layout of the document
Solution: Make sure the layout of the document you are trying to print fits on a paper
size supported by the product.
To preview the print layout
1. Load the correct paper size into the input tray.
2. Preview your print job before sending it to the product.
In most software applications, click the File menu, and then click Print Preview.
3. Check the graphics in the document to make sure that the current size fits within
the printable area of the product.
4. Cancel the print job if the graphics do not fit in the printable area of the page.
TIP: Some software applications allow you to scale the document to fit the paper
size currently selected. Additionally, you can scale the size of a document from
the print Properties dialog box.
Cause: The size of the document you were printing was larger than the paper
loaded in the input tray.
If this did not solve the issue, try the next solution.
Solution 3: Load the stack of papers correctly
Solution: If the paper is misfeeding, it could cause parts of the document to cut off.
Remove the stack of paper from the input tray, and then reload the paper.
For more information, see:
“
Load full-size paper or small-size photo paper” on page 20
Cause: The paper was loaded incorrectly.
If this did not solve the issue, try the next solution.
Solution 4: Try printing with borders
Solution: Try printing with borders by turning off the borderless option.
For more information, see:
“
Print a borderless image” on page 36
Cause: Borderless printing was enabled. By selecting the Borderless option, your
printed photo was enlarged and centered to fit the printable area of the page.
Depending on the relative sizes of the digital photo and the paper on which you are
printing, this could result in some parts of the image being cropped.
Print troubleshooting 127
Troubleshooting